Apart from various fields mentioned in Evaluation / ATA displayed on the evaluation form, there are several other elements that are designed to assist the users like calculated scores, spelling accuracy, and pre-answered questions.
Let’s understand each element in detail.
Score
Every evaluation form includes a score bar displayed at the top section of the form. It is designed and formulated to display scores for individual agents based on the evaluated scores provided by the QA Verifiers.

The following scores will be displayed in the score bar in every evaluation form.
- Score: This section displays the score obtained by an agent during evaluation.
- Max Score: It displays the overall score of the categories. For example, if the total score of the score equals 10 then the Max Score field would show the value as 10.
- Total Score(%): It shows the total percentage obtained by an agent. The value of this field is determined as (Score/Max Score)*100.
- Auto Failure Score: If any question of a category is set to Autofail then this field would display the score in zero (0). Further, if the category has been kept free from Autofail then the Failed section displays the status as N/A.
- Survey Score: Displays the score provided by the customer in the post-call survey.
Note: The scores will be calculated only if the categories in Create Evaluation are scorable.
The score bar calculates and displays the overall score of the user obtained from various categories of the screen as shown in the figure:
Call Play Module
The Call Play information will allow the authorized user to listen the call recording and view the transcript, interaction events, interaction summary and metadata of that specific evaluation.
Call Information section allows the user to listen to the evaluated call.

Player Elements
Once the required call recording(s) is attached, one can play, pause, stop, rewind, forward, repeat, mute/unmute, and increase/decrease the volume of the recording.
Speed
You can adjust the playback speed of the recording by clicking the 1x speed control on the player in the following screen.

The speed can be in 1x, 1.5x, 2x, 2.5x, 3x, 3.5x, and 4x.
All Summary Section
In this section the uploaded call information will be available where the user will be able to view the mentioned below details:
- Transcript: The call transcript, available in the highlighted section, provides a detailed, time-stamped record of the conversation captured during the call.

- Call Information: The Call Information tab provides a quick overview of key call details, including agent and supervisor names, disposition, location, evaluator name, evaluation status, call length, call type, call date and partner name. It helps users access essential call data and evaluation context at a glance.

- Interaction Events: The Interaction Events tab displays a chronological list of key events and actions that occurred during the call for detailed evaluation insights.

- Meta Data: The Interaction Summary tab provides a detailed overview of the call, featuring evaluation questions alongside AI-generated responses derived from the call content. This helps evaluators quickly assess call quality and agent performance with contextual insights.
- Interaction Summary: The Interaction Summary tab provides a detailed overview of the call, featuring evaluation questions alongside AI-generated responses derived from the call content. This helps evaluators quickly assess call quality and agent performance with contextual insights. User can scroll down to access summary details.
- Survey Analytics: The Survey Analytics tab on the Call Evaluation page offers a comprehensive overview of survey-based insights. It highlights key metrics such as ratings, sentiments, reasons, and effort categories for deeper analysis.
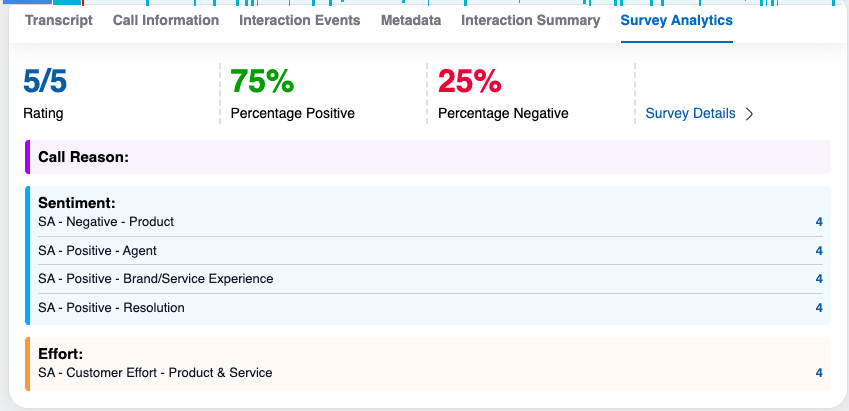 Canned Response
Canned Response
A canned response is a preset repository of questions or answers. This feature helps the users to fetch the questions from the repository rather than type them manually. Admin has the option to feed the questions in canned responses as and when required.
This feature is denoted by the Higlighted icon below as shown:
![]()
Clicking the Canned Response icon will open up a Canned Response window which is shown as follows:
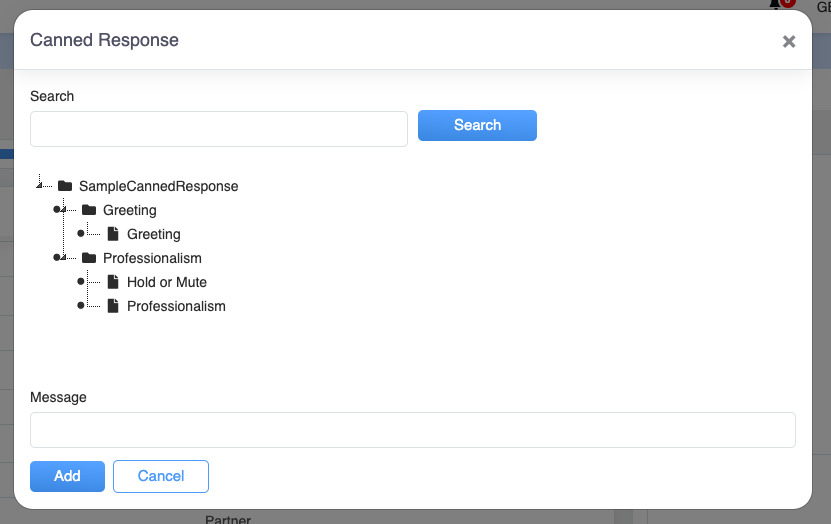
The user can select the question based on the set categories. When the question is selected from the screen, the pre-set answer gets visible on the message box located below in the window as shown:

For the selected question 1 in the box above on the screen, the relative answer is displayed in the message box below in the window.
Click  button to add the answer to the Create Evaluation screen.
button to add the answer to the Create Evaluation screen.
To know more about Canned Response, refer to Canned Responses.





Video