Users with access permissions can rate the performance of the agents based on the categories in the Evaluation Forms. Users can generate new evaluations as well as search for existing ones. To know how to create and design evaluation forms, refer to Forms.
The term ATA is used for the module Auditing The Auditors. This module has been designed to review the quality evaluation made by QA Verifier for a particular call. The review made for a QA verifier displays the number of defect-free ACTs and line item accuracy in the reports. Following this review, a QA Verifier can either accept the auditing made or can make a dispute with the audit. To know about the ATA Functionality, refer to ATA Evaluation.
To access both these functionalities, select Quality > Evaluation/ATA and the Manage Evaluation screen will be displayed.
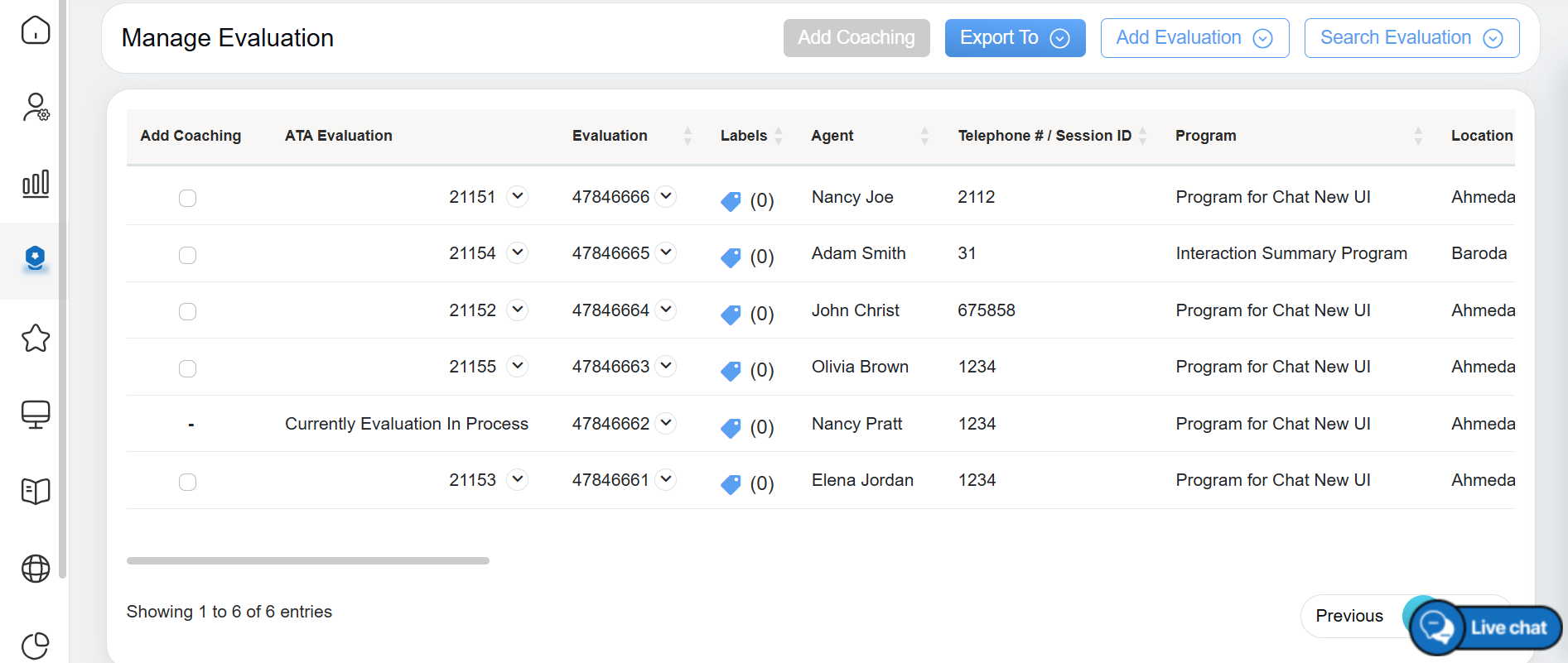
Manage Evaluation
The above screen displays data, one can search for the evaluation by clicking on the Search Evaluation. To know more about searching evaluations, scroll below and refer to the Search Evaluation topic.
Let’s understand about adding evaluation from this console.
Add Evaluation
To add a new evaluation, click on the Add Evaluation button.
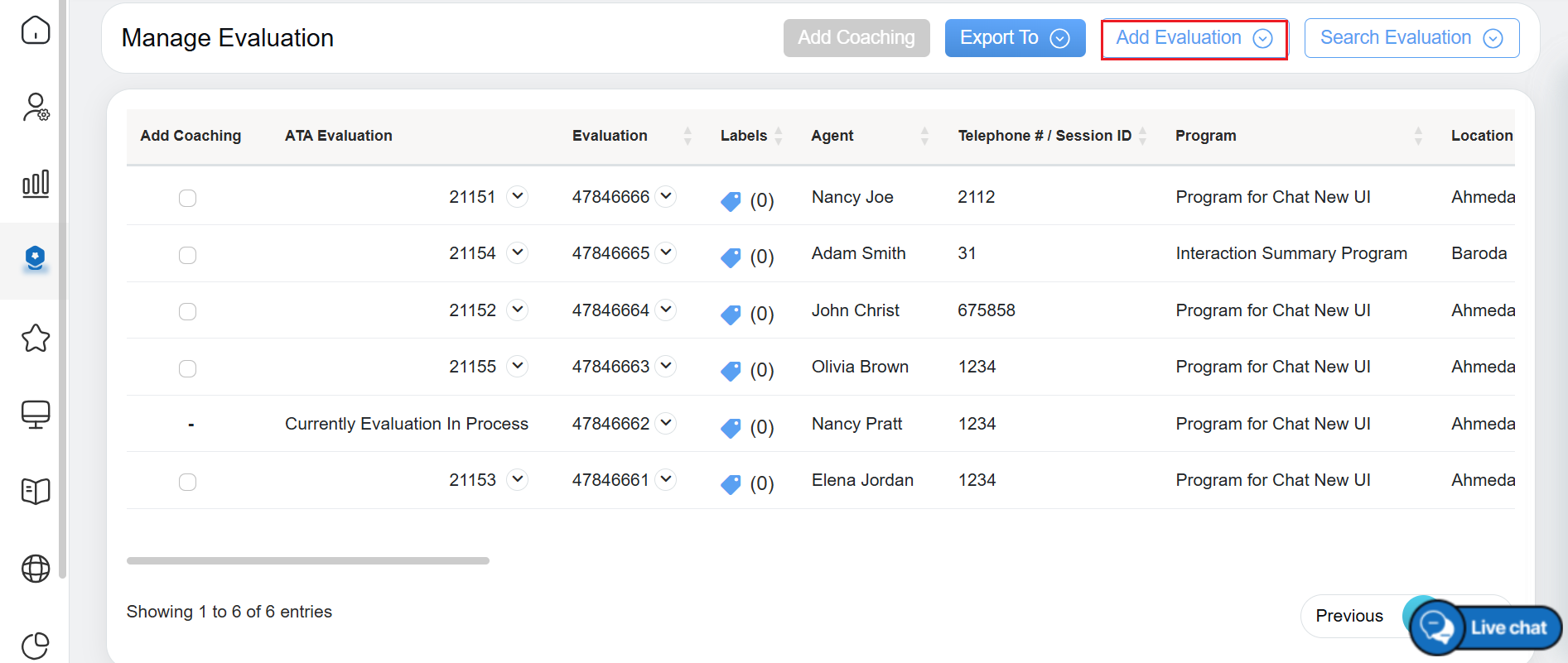
Add Evaluation
The following screen will be displayed:
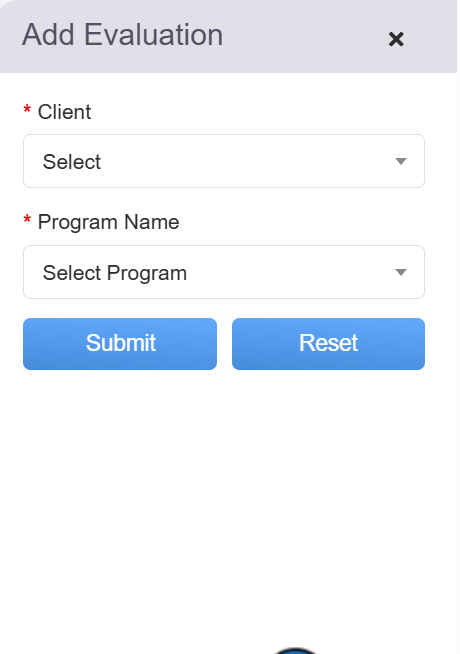
Add Evaluation Dialog Box
Select the Client Name and Program Name from the respective dropdown list. Then click on the Submit button to proceed with the evaluation or click on the Reset button to cancel the process and reset these fields.
Once submitted, the user will be directed to the Evaluation Form created for the selected client and its program as shown below:
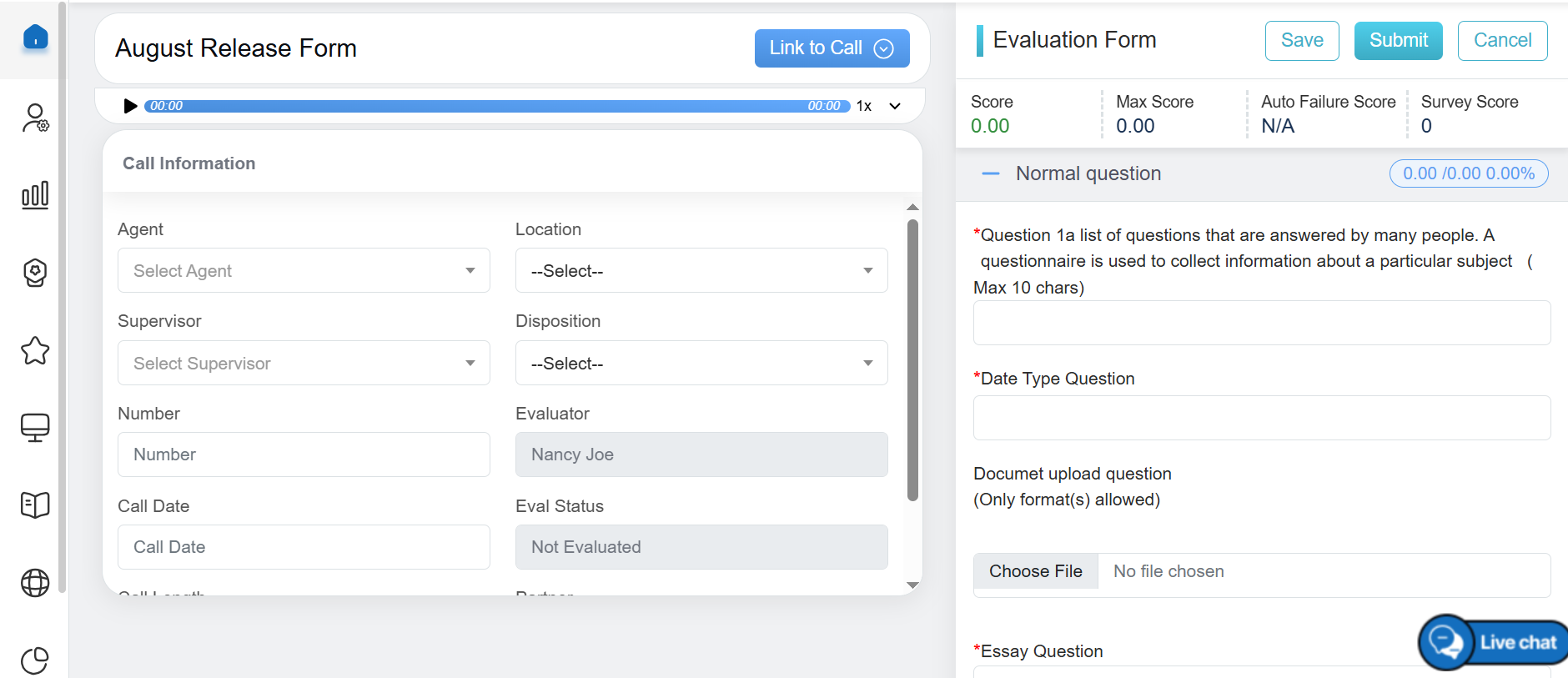
Evaluation Form
From this screen, one can start adding the evaluation for the questions displayed under the categories on this evaluation form. The following elements will be displayed on this page:
|
Screen Elements |
Description |
|---|---|
| Title Page |
The title of this page displays the Name of the form. |
| Scores Summary |
The form displays the panel of scores – Score, Max Score, Total Score (%), and Auto Failure Score. |
|
Call Information / Chat Information |
The page displays a default category Call Information or Chat Information based on the type of form, the user has selected while creating the Evaluation form. To know more, refer to Create Evaluation Form. Call Information Chat Information
|
| Agent |
Select the required agent from the dropdown list. To search any specific agent, enter the keywords of that agent and the matching agent names will be displayed in the list.
|
| Location |
If the Is Agent Popup Information Allowed? checkbox is selected while creating a new program, then once the Agent is selected from the dropdown, this field will be auto-populated. To know more about auto-population, refer to Auto Populate Agent Information. If the above-mentioned checkbox is not selected, then from the current page, select the required location from the dropdown list. To search any specific location, enter the keywords of that location and the matching location names will be displayed in the list. |
| Supervisor |
If the Is Agent Popup Information Allowed? checkbox is selected while creating a new program, then once the Agent is selected from the dropdown, this field will be auto-populated. To know more about auto-population, refer to Auto Populate Agent Information. If the above-mentioned checkbox is not selected, then from the current page, select the required supervisor from the dropdown list. To search for any specific supervisor, enter the keywords of that supervisor and the matching supervisor names will be displayed in the list. |
| Disposition |
Select the required disposition from the dropdown list. To search for any specific disposition, enter the keywords of that disposition and the matching dispositions will be displayed in the list. |
| Session ID / Number | Enter the session ID of the chat conversation for which the evaluation is being carried out. Enter the Telephone number through which the call conversation was conducted and for which the evaluation is being carried out. |
| Evaluator | This field will display the name of the logged-in user with the appropriate access rights and will be able in read-only mode. |
| Chat Date / Call Date | Select the date when the chat/call conversation occurred between the agents and customers/visitors, and for which the evaluation will be carried out. |
| Eval Status | Displays the evaluation status – Not Evaluated, In Process, Evaluated – of any chat/call. |
| Chat Length / Call Length | Enter the chat/call conversation duration in the 24-hour format i.e., HH:MM:SS. |
| Call Player |
It is used to play the recorded call conversation for evaluation purposes. It will be displayed under the Call Information category. Attach Call File(s) To play any call recording, one needs to upload that recording from the local system to the QEval. To do so, click on the Choose file field following which a dialogue box will be displayed to select the call recording. Notes:
Once the file is attached, it will be displayed in the Attachment(s) table as shown below:
From this table, one can play the required call recording by clicking on the Play The call recording can also be deleted by clicking on the Delete Link to Call Recording The link to the call recording can also be entered in the Link to Call Recording field to upload any call.
Note: Only the files uploaded to the server will be played through the Link to Call recording file module. Player Elements Once the required call recording(s) is attached, one can play and pause. Following mentioned are the representation of each icon displayed on the call recording player.
Speed One can adjust the speed of the recording by clicking on the highlighted element as shown on the following screen:
The speed can be in 1x, 1.5x, 2x, 2.5x, 3x, 3.5x, and 4x. Upload Even if the file is played in the interface, an evaluator or supervisor won’t be able to view it for evaluation unless the call information evaluation form has been submitted by check marking the Upload as shown on the following screen: Pin the Player The call recorder player can be pinned and it will be displayed under the Call Information category. To pin the player, click on the Pin Unpinned Player Pinned Player |
Once the details are provided under the default category, evaluating the categories and their questions will be the next step.
Different categories and questions are added to the evaluation form while designing it will be displayed here. To know about designing an evaluation form, refer to Design Form.

One can perform the evaluation by filling in the necessary details for the questions displayed under each category.
Once the details in the provided fields are entered, the following actions can be performed.
Save
One can save the evaluation even if it is not completed. The system will identify such evaluations as In Progress.
To save any incomplete form, click on the  button.
button.

Save
The form will be saved and the following confirmatory message will be displayed:

Acknowledgement of Evaluation saved
- On clicking the OK button for the confirmation message, the user will be redirected again to a new Evaluation Form screen where all the previously entered information will be reset.
- On clicking the Cancel button, the user will be redirected to the Manage Evaluation screen which will display the Evaluation Forms with their unique IDs as shown below:

Evaluation Details
Submit
Once all the details are provided in the evaluation form, click on the  button.
button.
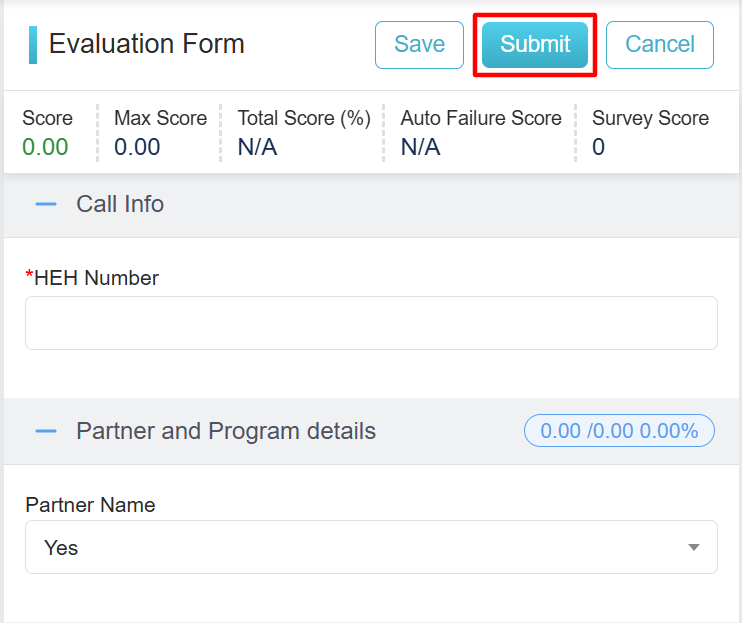
Submit Button
The following message will be displayed to the user:

- On clicking the OK button for the confirmation message, the user will be redirected again to a new Evaluation Form screen where all the previously entered information will be reset.
- On clicking the Cancel button, the user will be redirected to the Manage Evaluation screen which will display the Evaluation Forms with their unique IDs as shown below:
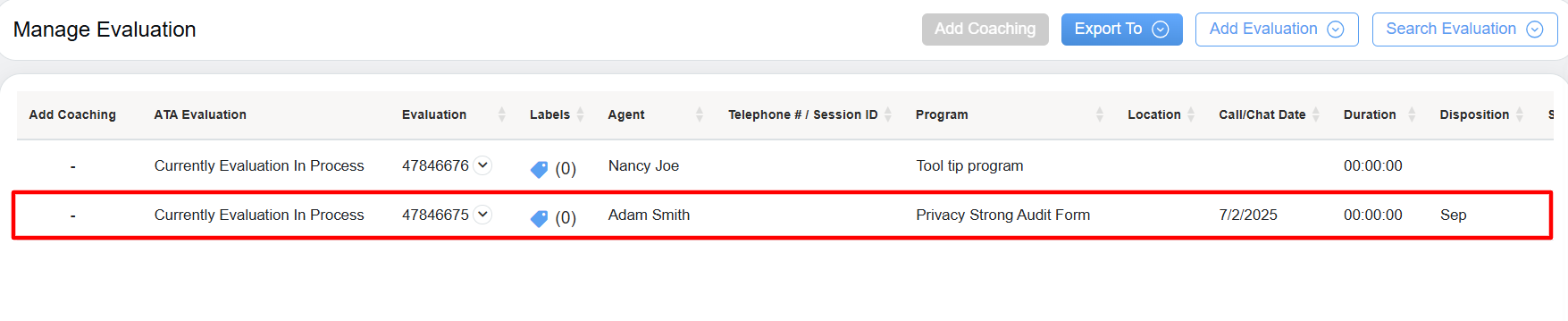
Evaluation Details
The created evaluation will be visible in the grid on this page.
Cancel
To cancel the evaluation process, click on the button.
button.
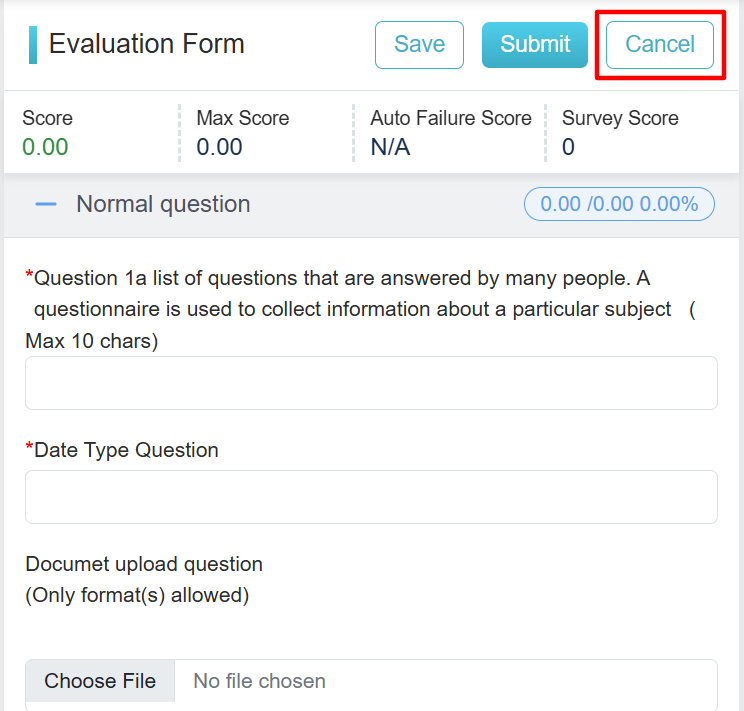
Cancel Button
The user will be redirected to the Manage Evaluation screen.
Search Evaluation
One can search for any evaluation for any client and its program.
To access this functionality, from the Manage Evaluation page, click on the Search Evaluation button.
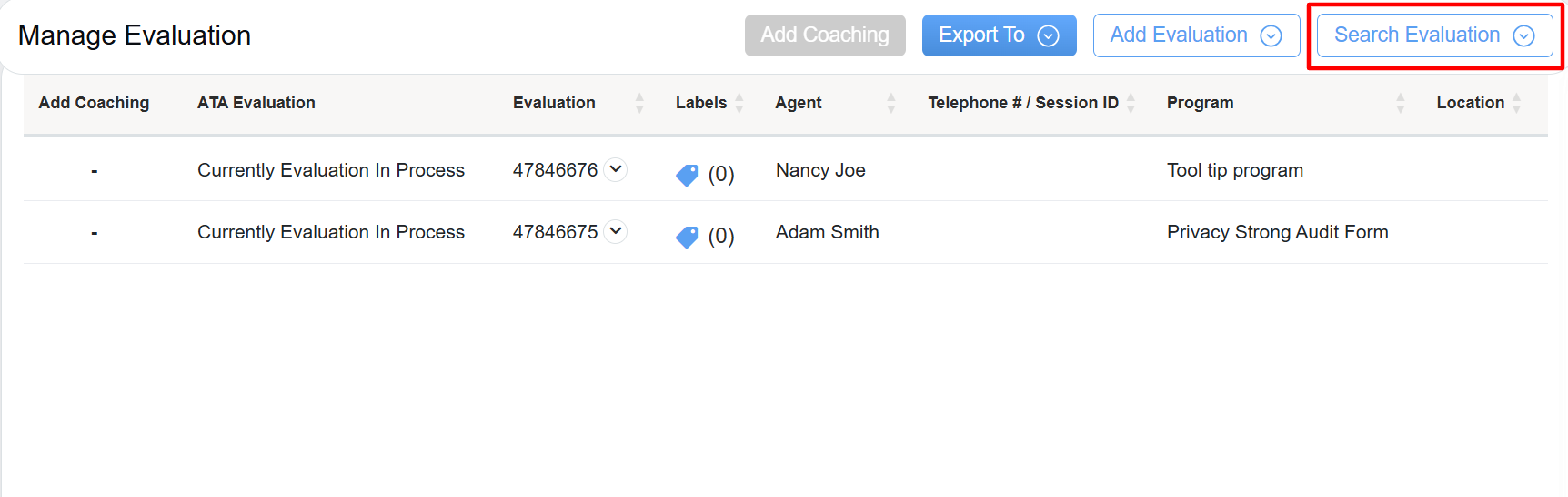
Search Evaluation
The following screen appears.
Configure the following filters to search for any specific evaluation form:
|
Screen Elements |
Description |
|---|---|
|
Client Name |
Select the client name from the dropdown list. Once selected, Program names and Evaluation forms will be listed in their respective dropdown lists. |
|
Program name |
Select the Program name from the dropdown list for the respective client. |
|
Evaluation form |
Select the Evaluation form for the respective client and program name. |
|
Sub Program Name |
Select the Sub Program name for the respective client, program and evaluation form name. |
|
Evaluation Status |
Select the evaluation status from the dropdown list.
|
|
Start Date |
Select the start date to search for evaluation. |
|
End Date |
Select the end date to which the evaluation should be searched. |
|
Evaluation ID |
Enter the Evaluation ID based on which the form should be searched. |
|
Telephone # / Session ID |
Enter telephone or session ID based on which evaluation can be searched. |
|
Agent Name |
Select the agent from the options which appear as you start typing. |
| Supervisor Name | Select the supervisor from the options which appear as you start typing. |
|
Evaluation Date |
Select to search on the basis of the evaluation date. |
|
Call Date |
Select to search on the basis of the call date. |
|
Modified Date |
Select to search on the basis of the modified date. |
|
Score From |
To define the score range, enter the score from the number. |
|
Score To |
Enter score to number. |
|
Verifier |
Select the verifier from the dropdown list. |
|
Call Upload Status |
Select the call upload status from the dropdown list.
|
|
Select Role |
Select the user role from the dropdown list. |
|
ATA Status |
Select the ATA status from the dropdown list.
|
|
Agent Status |
Select the Agent status from the dropdown list.
|
|
Autofail |
Select the Autofail option from the dropdown list
|
Click ![]() to search the evaluation and based on the set filters the search result will be displayed on the Manage Evaluation page.
to search the evaluation and based on the set filters the search result will be displayed on the Manage Evaluation page.
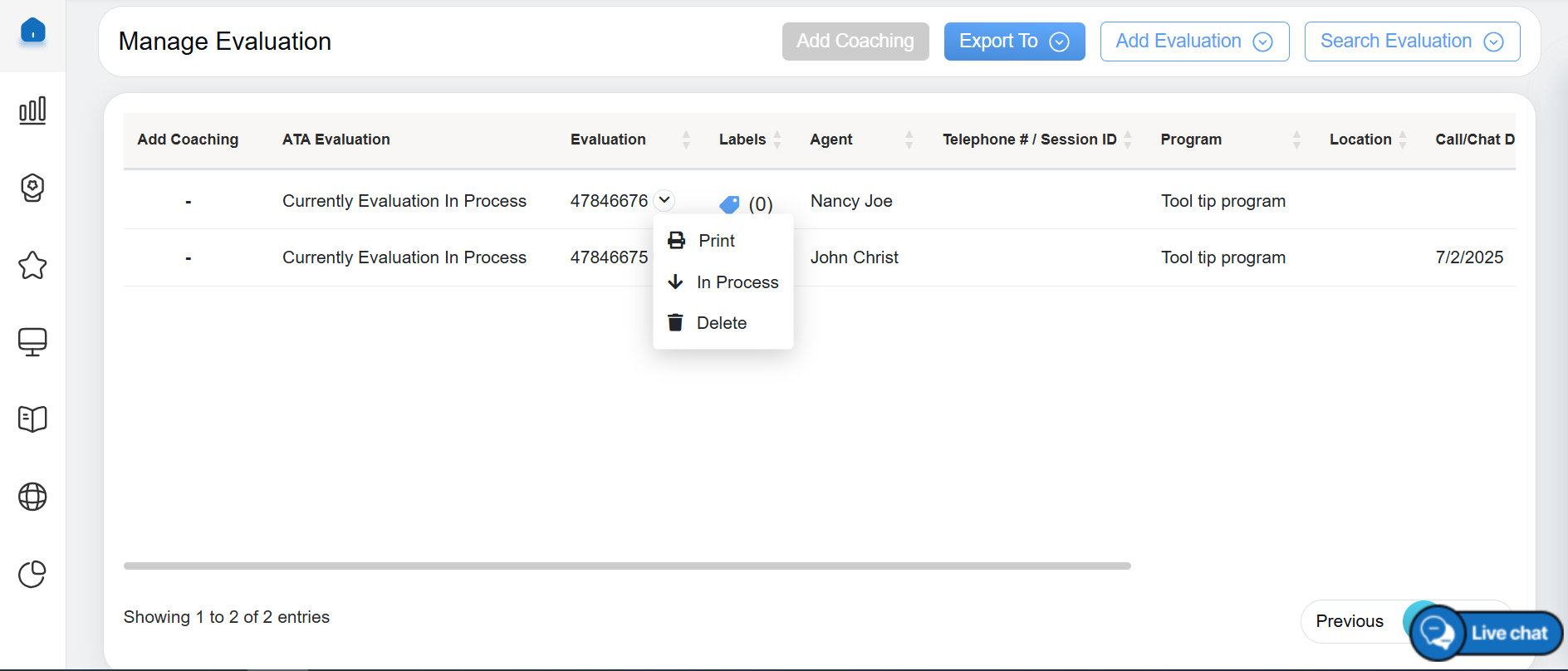
List of Evaluations
The page displays a grid containing a list of evaluations. One can print update, delete, and view evaluations by clicking on the ![]() displayed under the Evaluation column beside the Evaluation ID.
displayed under the Evaluation column beside the Evaluation ID.
If the evaluation is completed by the QA Verifier, then the ATA process can be conducted for such evaluations. To know more about the ATA process, refer to ATA Evaluation.
If the evaluation is in progress, then “Currently Evaluation In Process” will be displayed under the ATA Evaluation column as shown below:
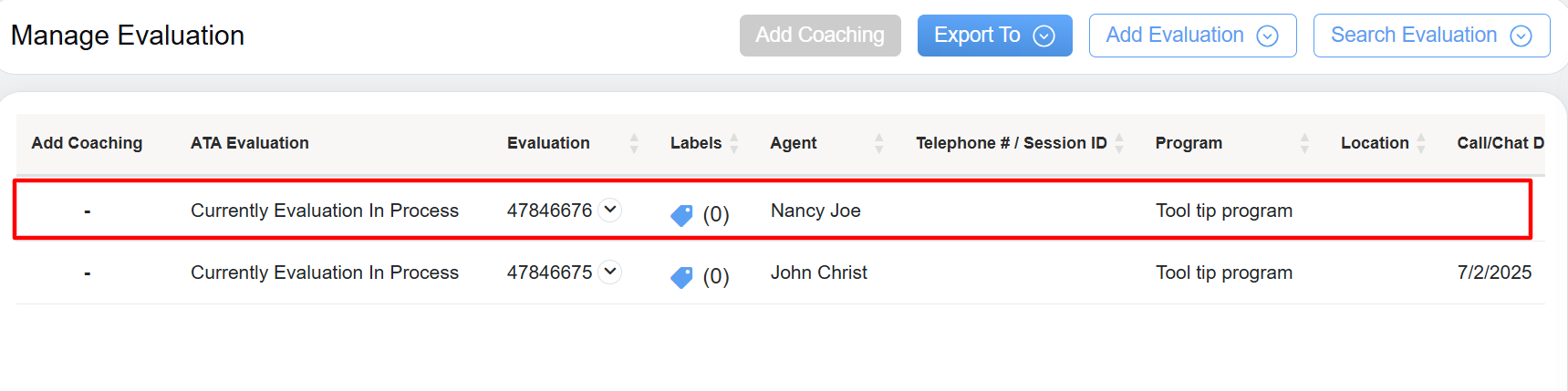
Evaluation in Process
Export
One can export the evaluations in Excel and CSV format. To do so, click on the Export To button.

Export To
Select the format from the dropdown list – Excel or CSV. The file will be exported to the local system in the selected format.

 The following fields are displayed under this default category.
The following fields are displayed under this default category.









Video