Coachee Tactical Warehouse provides a platform wherein coachee can view the evaluation made for them. A coachee can Accept or Decline the coaching and also can view the detailed coaching information which is assigned to him/her for an evaluation by a coach via coaching action.
To accept or decline any coaching, select Coaching > Coachee Tactical Warehouse.
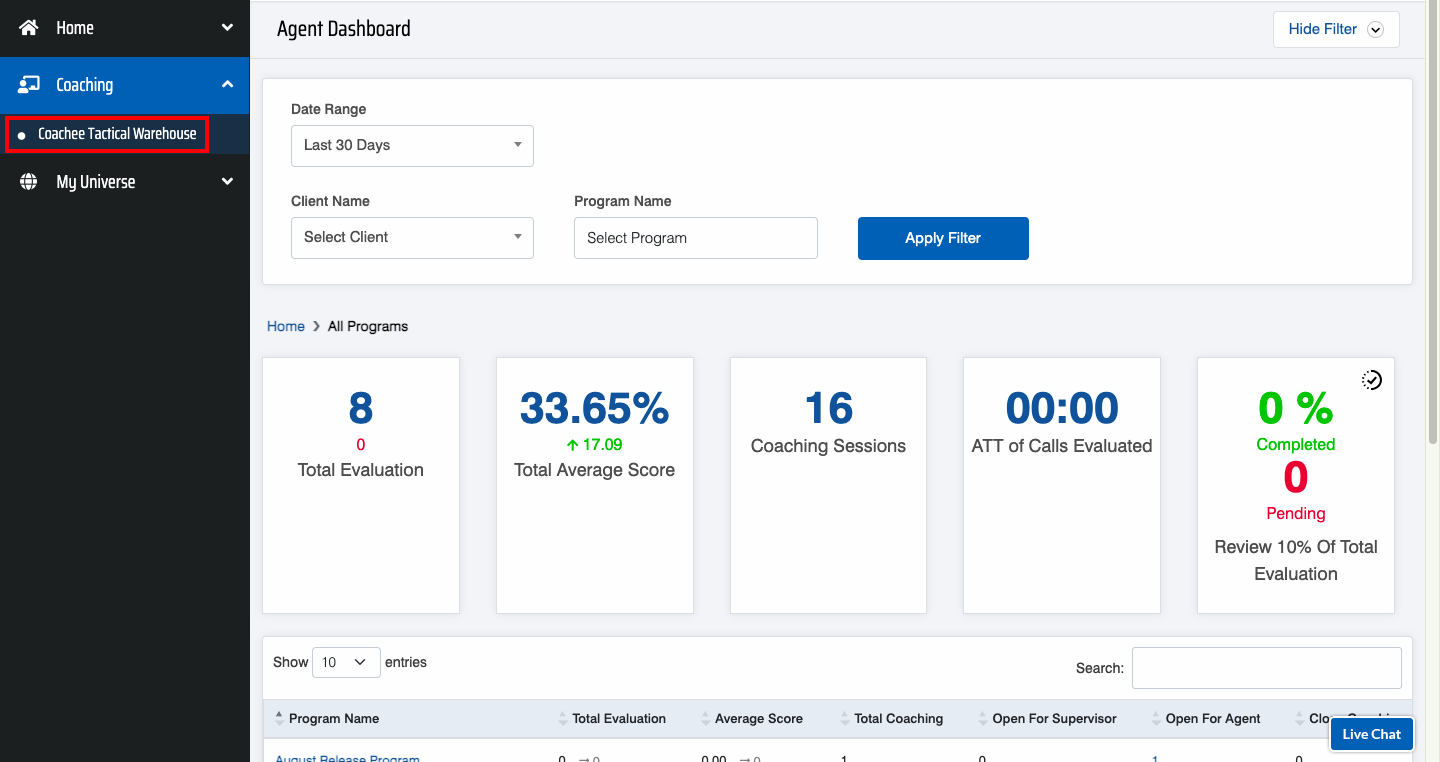
Coachee Tactical Warehouse
When the coach adds or assigns specific coaching to a coachee, it will appear on the designated coachee’s Tactical Coachee dashboard, as shown below-
This page presents a list of all tactical coachee details that have been created for any coaching. The elements of the Tactical Coachee details are as follows:
- Coaching Date: Displays the the exact date when the coaching session was created and assigned to the specific coachee.
- Coach: Displays the name of the coach who assigned the coaching to the agent.
- Coach Comment: Reflects the coach’s feedback based on the agent’s performance.
- Agent Review Status: Displays the agent’s response, with options of Accept, Decline, or Pending.
- Closing Status: Displays the final status of the coaching, with options such as Unsuccessful, Completed, or Pending.
- Coaching Type: Displays the type of coaching provided.
- Coaching Action: Allows agents to either Accept or Decline the assigned coaching and provides access to detailed coaching information.
- Program: Displays the name of the program associated with the coaching.
- Client: Displays the name of the client linked to the coaching.
Search Tactical Coachee
This functionality allows users to efficiently locate specific tactical coaching sessions by entering relevant search criteria. This feature streamlines the process of finding coaching records, facilitating quick access to important information and enhancing the overall user experience.
Click on the Search Tactical Coachee button.
The following screen appears:
The page displays search criteria based on which one can search for a particular coaching.
- Select Coaching Start Date and Coaching End Date from the respective date fields.
- Enter the name of the Coach in the field.
- Select Client Name from the dropdown list.
- Select a Program Name from the dropdown list which will display the Program Names as per the selection of the Client Name.
- Select a Sub Program Name from the dropdown list which will display the sub-program names as per the selection of the Program Name.
- Select Review/Closing status from the dropdown field – Pending, Completed, Unsuccessful.
- Select the Agent Review Status from the dropdown field- Pending, Accept, Decline.
Click on the ![]() button to search the coaching, or click on the
button to search the coaching, or click on the ![]() button to reset the search filters.
button to reset the search filters.
Based on the applied search filter, all the coaching will be displayed on the Tactical Coachee page as shown on the screen below:
Coaching Action
To accept or reject any coaching, click on the Accept/Decline link under Coaching Action column as shown on the below screen:
Upon clicking the Accept or Decline button, the coachee will be redirected to the dedicated page for the assigned coaching type, as shown below-
For instance, as coachee has been assigned to the Direct Feedback Model (DFM) coaching type, so the system will take the coachee to the Direct Feedback Model – Coachee page as explained above.
Similarly, if the assigned coaching type is Skill Transfer, Accountability, or another category, the coachee will be redirected to the corresponding Skill Transfer – Coachee or Accountability – Coachee page etc.
Session Information
Upon redirecting to the specific assigned coachee type page, the first section displayed for each coaching type will be Session Information.
The Session Information section displays the following details across all coaching types:
- Date: Displays the scheduled date of the coaching session.
- Time: Displays the exact time at which the coaching session occurs.
- Coach Name: Displays the name of the coach facilitating the session.
- Coachee Name: Displays the name of the coachee receiving the coaching.
- Duration: Displays the total time allotted for the coaching session.
- DISC Style: Displays the DISC profile of the coachee, indicating their communication style.
- Opportunity Type: Displays the type of opportunity the coaching addresses.
- Impacted KPI: Displays the key performance indicators affected by the session.
- Program: Displays the broader program under which the coaching session falls.
- Sub Program: Displays the specific subset within the main program associated with the session.
- Evaluation ID: Displays a unique identifier for the evaluation being conducted.
- Evaluation: Displays the evaluation criteria applied in the coaching session.
The next section for each coaching type will be Information, which varies depending on the selected coaching type. Let’s explore each coaching type’s information section in detail.
DFM
The DFM (Direct Feedback Model) coaching type delivers real-time, direct feedback to the coachee to support improvement in both performance and behavior.
As discussed, the Session Information will be consistent across all coaching types. Therefore, when DFM coaching type is selected for the coachee as displayed in above screen, the following details will appear in the Information section-
The elements within the DFM Information section include:
- Strength: Highlights areas where the coachee excels.
- Strength Parameter: Defines specific aspects that showcase the coachee’s strengths.
- Opportunity: Identifies areas for improvement or growth.
- Opportunity Parameter: Specifies particular areas in need of development.
- Severity Levels: Indicates the criticality of each identified opportunity from the level 0 to 3.
- Feedback: Outlines steps the coachee can take to address the identified opportunities.
Skill Transfer
The Skill Transfer coaching type focuses on transferring specific skills from the coach to the coachee to enhance their capabilities.
When Skill Transfer coaching type is selected for the coachee as displayed in above screen,, the following details will appear in the Information section-
The elements within the Skill Transfer section include:
- What: Defines the specific skill or behavior that the coachee will focus on developing or improving.
- KPI Involved: Identifies the Key Performance Indicators (KPIs) linked to the skill transfer, helping to measure progress and outcomes.
- Why (CEO): Explains the purpose and significance of this skill transfer, often tied to the company’s overall goals or executive objectives (CEO-level alignment).
- Demo & Role Play: Involves practical demonstrations and role-playing exercises to practice and reinforce the targeted skill in a controlled setting.
Direct Model Feedback
The Direct Model Feedback coaching type offers structured, model-based feedback for the coachee’s performance evaluation.
When Direct Model Feedback coaching type is selected for the coachee as displayed in above screen, the following details will appear in the Information section-
The elements within the Direct Model Feedback section include:
- D.I: Displays the elements within the Direct Model Feedback section, which include various metrics and indicators.
- R: Displays a numeric value representing specific metrics relevant to the coaching feedback.
- E.C: Displays any additional context related to the evaluation process in the Direct Model Feedback.
- T: Displays a numeric value used to quantify relevant results in the coaching process.
Setting Expectations
The Setting Expectations coaching type establishes clear performance goals and behavioral expectations for the coachee.
When Setting Expectation coaching type is selected for the coachee as displayed in above screen, the following details will appear in the Information section-
The elements within the Setting Expectations section include:
- What: Displays the specific objectives and outcomes that coachee are expected to achieve.
- Resources: Displays the support available to coachee for achieving the expectations.
- Why (CEO): Displays the rationale behind the expectations, explaining why achieving these goals is important.
- Exceptions: Displays the overall goals coachee is expected to meet, serving as a performance assessment framework.
Goal Settings
The Goal Setting coaching type involves defining and setting specific, measurable goals for the coachee’s development.
When Goal Setting coaching type is selected for the coachee as displayed in above screen, the following details will appear in the Information section-
The elements within the Goal Setting section include:
- WIGs: Displays the primary goals that an individual or team focuses on to achieve significant results.
- Lag Measures: Displays indicators that reflect the outcomes of past actions and help assess performance over time.
- Lead Measures: Displays actionable activities that influence future performance toward achieving WIGs.
- Cadence: Displays the regular rhythm or frequency at which goals are reviewed and progress is tracked.
- Cadence (PDF): Displays a documented format (PDF) that outlines the cadence of check-ins related to goal setting.
- File Name: Indicates the title of the uploaded file in the PDF section.
Hot Lap(SBS)
The Hot Lap(SBS) coaching type is a coaching session where the coach provides immediate feedback on performance in a simulated or real-time scenario.
When Hot Lap(SBS) coaching type is selected for the coachee as displayed in above screen, the following details will appear in the Information section-
The elements within the Hot Lap(SBS) section include:
- Strengths: Displays the coachee’s key strengths observed during the coaching session.
- Opportunities: Displays number of areas, in which the coachee can improve further.
- Feedback: Displays specific feedback provided by the coach regarding the coachee’s performance.
Accountability
The Accountability coaching type ensures the coachee takes responsibility for their actions and progress toward goals.
When Accountability coaching type is selected for the coachee as displayed in above screen, the following details will appear in the Information section-
The elements within the Accountability section include:
- What Went Wrong: This area outlines the specific issues or challenges that occurred during the coaching or project execution.
- Obstacles: This section identifies any barriers that hindered progress or performance.
- Check for Understanding (CEO): This part ensures that all parties involved comprehend the discussed issues and responsibilities.
- Were Potential Consequences Discussed?: This element addresses whether the implications of actions were communicated to the coachee or team.
- Name of HR/Senior Leader if Conducted in Their Presence: This section records the names of any HR representatives or senior leaders present during the accountability discussion.
The Comment section follows the Information section for each coaching type and is consistent across all coaching types. Let us delve into the details of the Comment section.
Comment
The Comment section provides essential fields for capturing feedback and commitments related to the coaching process. Upon clicking the Comment tab, users can access several fields tailored for the coachee as highlighted below –
The elements within the Comment section include:
- Agent Commitment:This field allows the coachee to articulate their commitment statement regarding the coaching.
- Digital Signature: A coachee needs to enter his/her name after completing the coaching. The digital signature will still be needed if a coachee declines the coaching assigned for an evaluation.
- Status: After analyzing the evaluation the coachee has two choices: they can select the Accept radio button indicating their agreement with the feedback and willingness to implement the recommendations. Alternatively, they can choose the Decline radio button if they disagree with the evaluation made for them.
Note: The Comment section is disabled for completed or unsuccessful coaching evaluations, allowing users only to view the comments.
View Button
The View button will be displayed along with the evaluation ID.
The Coaching Details pop up window will be displayed –
Now, scroll right to view the other fields of the Coaching Details and click on the view button, to view the detailed coaching details as highlighted in the screen below-
Upon clicking on the View button, the system will redirect to the coachee to evaluation console. A coachee will be able to view the evaluation made by QA for him/her. This functionality helps a coachee to analyze and accept or decline the evaluation.
The detailed view of the selected tactical will be displayed:
Scroll down on the same page, and review all the details of Information and DFM Close-loop, then click on the Cancel button, to close the detailed view of the configured coaching as highlighted in the screen below-
Graph
To view the step-by-step graph of the selected coaching journey, click on the Graph option. Upon clicking, a detailed graphical representation of the user’s coaching journey will be displayed, offering a comprehensive overview of their progress and performance-
To download the graph in various formats, click on the ![]() button, and a drop-down list with multiple download options will appear. Additionally, users can view the graph in full-screen mode and access the print chart option for convenient sharing or documentation.
button, and a drop-down list with multiple download options will appear. Additionally, users can view the graph in full-screen mode and access the print chart option for convenient sharing or documentation.
Export
One can export the tactical coachee details in Excel and CSV format. To do so, click on the Export To button as highlighted in the screen below-






























Video