Coach Overall Rating helps to get the effectiveness and overall rating of the coach. This report gives insight based on the rating submitted by an agent. This report also displays the data for the number of times an agent has performed self-review.
To view this report, select Reports > Report > Supervisor Level Report > Coach Overall Rating.

The following page will be displayed.
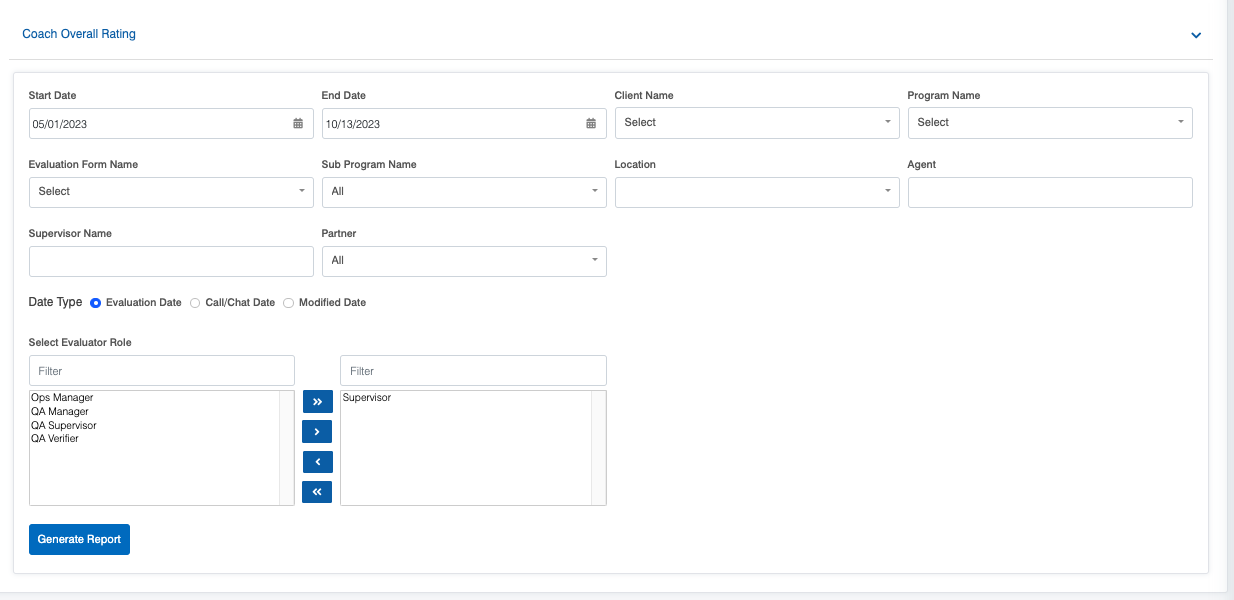
|
Screen Elements |
Description |
|---|---|
|
Start Date |
To set the date range, firstly, select a start date. |
|
End Date |
Select the end date. |
|
Client Name |
Select the name of the client from the dropdown list. |
|
Program Name |
Select a program from the dropdown list which will display the Program Names as per the selection of the Client Name. |
|
Evaluation Form Name |
Select the name of the evaluation form from the dropdown list. |
|
Sub Program Name |
Select the name of the sub-program from the dropdown list. |
|
Location |
Select the location name. |
|
Agent |
Enter the initial characters of the agent’s name and select the name from the dropdown list displayed. Note: If the agent name is not selected, it displays the reports for all the agents. |
|
Supervisor Name |
Enter the initial characters of the supervisor’s name and select the name from the dropdown list displayed. |
|
Partner |
Select the Partner name from the dropdown list which will display the different Partner Names. |
|
Date Type |
Evaluation Date: Select the radio button to search on the basis of the Evaluation date. Call/Chat Date: Select the radio button to search on the basis of the call/chat date. Modified Date: Select the radio button to search on the basis of the evaluation form modified date. |
|
Evaluator Role |
Select the required Evaluator role from the left-hand side box which will display the list of all the user roles of higher order. One can also search the roles by entering the role’s name in the Filter field. Once the role(s) is selected, click on To move all the roles to the right-hand side box at once, click on To remove a few roles from the right-hand side box and move them back to the left-hand side box, firstly, select such roles and then, click on To move all the roles from the right-hand side box to the left-hand side box at once, click on |
Once the search criteria are set, then, click on the ![]() button.
button.
The report for the specified will be displayed as shown below:

One can export the report displayed in Excel and CSV formats. To do so, click on the and
to download the report in respective formats.
The legends for coach ratings ranging from 1-5 display on the same console.

The report also includes clickable events for the data as shown highlighted in the below screen-

These clickable events will display the data for the respective rating (if any) given by agents to the coach.
To view the detailed report, click on a particular rating and the system will redirect to the following console as shown in the below screen-

The report displays the data for an agent including the total reviews, self-reviews, coach reviews, and the provided rating to the coach. The coach rating data in the report is a clickable event. Highlighted in the above screen, the clickable event displays more detailed information. This is as shown below-

The console displays the data of coach rating provided by an agent for a particular evaluation ID along with the date.
Note: The report by default displays Etech employee data. Filters are not mandatory to fetch the data.
Once the report is generated based on the search criteria, click on the Subscribe button to schedule the specific report as highlighted in the screen below:
Once you click on “Subscribe” button, it pop-up a new window of Report Schedule as mentioned in below screen-
The data elements displayed on the screen are explained below-
- To: Mention the email ID to whom you need schedule a report. You can add multiple email IDs and separate it by semi-colon.
- Report Title: Add the title of the report.
- Message: Mention the content which you want to add under email body.
- Recurrence: It shows Daily, Weekly, Monthly. This means it schedule the report weekly, monthly or you need only once, you can select as per your requirement.
When the Recurrence as Daily is selected you need to select
- MTD: Select the Month to Date check box, if required.
- Delivery Time: Select the timing for report delivery.
- Expiry Day: Select the expiry date on while the report scheduling will stop.
When the Recurrence as Weekly is selected you need to select
- MTD: Select the Month to Date check box, if required.
- Delivery Time: Select the timing for report delivery.
- Selected Days: You can select the days by clicking on the checkbox for which it will trigger an email notification on every week on that day. E.g. If you select “Monday” & “Friday”, it will trigger an email notification for the report on every Monday & Friday of the week.
- Expiry Day: Select the expiry date on while the report scheduling will stop.
When the Recurrence as Monthly is selected you need to select –
- Delivery Time: Select the timing for report delivery.
From On the following day and On this day of the month select any 1 option
- On the following day: It allows to select the date and the day of the specific month for which the report will be scheduled
- On this day of the month: It allows to select the date of the month for which the report will be scheduled.
- Expiry Day: Select the expiry date on while the report scheduling will stop.
Once the necessary details are configured, click on the Submit button to subscribe the report or click on the Cancel button to discard the process.
An acknowledgment message will be displayed on the screen and the report will be scheduled.
Now, click on “SFTP” button, from the window of Report Schedule as mentioned in below screenshot:
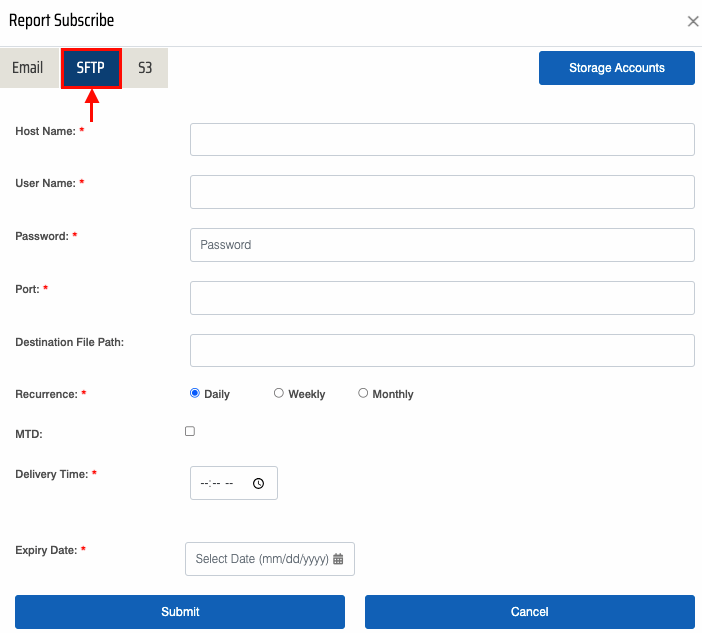
SFTP Button
The data elements displayed on the screen are explained below:
- Host Name : Add the name or IP address of the server to be connected to.
- User Name: Add the login credential used for authenticating the connection to the host.
- Password: Add the secret key required for authentication, used in conjunction with the user name.
- Port: Add the network port number designated for the connection (e.g., 22 for SSH, 21 for FTP).
- Destination Path: Enter the specific file path on the destination server where files will be transferred or accessed. Files are stored in nested folder levels (e.g.,
FolderA/FolderB/FolderC).
Note: If no path is provided in the destination path, then the file will be delivered to the default root folder.
When the Recurrence as Daily is selected you need to select
-
- MTD: Select the Month to Date check box, if required.
- Delivery Time: Select the timing for report delivery.
- Expiry Day: Select the expiry date on while the report scheduling will stop.

When the Recurrence as Weekly is selected you need to select
- MTD: Select the Month to Date check box, if required.
- Delivery Time: Select the timing for report delivery.
- Selected Days: You can select the days by clicking on the checkbox for which it will trigger an email notification on every week on that day. E.g. If you select “Monday” & “Friday”, it will trigger an email notification for the report on every Monday & Friday of the week.
- Expiry Day: Select the expiry date on while the report scheduling will stop.

When the Recurrence as Monthly is selected you need to select
- Delivery Time: Select the timing for report delivery.
From On the following day and On this day of the month select any 1 option
- On the following day: It allows to select the date and the day of the specific month for which the report will be scheduled
- On this day of the month: It allows to select the date of the month for which the report will be scheduled.
- Expiry Day: Select the expiry date on while the report scheduling will stop.
Once the necessary details are configured, click on the Submit button to subscribe the report or click on the Cancel button to discard the process.
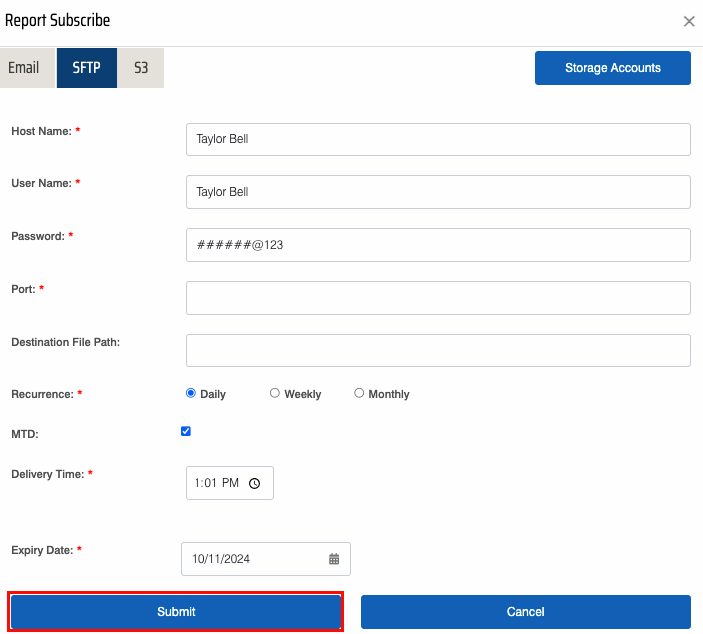
Submit Button
An acknowledgment message will be displayed on the screen and the report will be scheduled.
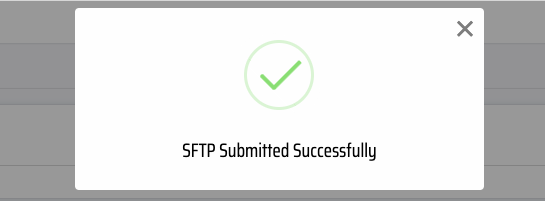
Acknowledgment Message
Storage Accounts
The Storage Account serves as a centralized repository for securely storing and managing evaluation-related data. It includes key details such as Host Name, User Name, Password, Port, Created Date, and Action, and provides users with the ability to add and maintain records. This system ensures that all evaluation data is organized, easily accessible, and securely stored for efficient reference and processing in the future.
To access this feature, click on the Storage Accounts button, as highlighted in the screen below-
The user will be directed to the Storage Accounts pop-up window , this page displays the list of all added records as shown below-  Storage Account Pop-up Window
Storage Account Pop-up Window
The data elements displayed on the screen are explained below:
- Host Name : Displays the name or IP address of the server to be connected to.
- User Name: Displays the login credential used for authenticating the connection to the host.
- Password: Displays the secret key required for authentication, used in conjunction with the user name.
- Port: Displays the network port number designated for the connection (e.g., 22 for SSH, 21 for FTP).
- Created Date: Displays the date on which the record was created.
- Action: User can edit or delete the specific record using the options available in the Action field. Simply click the
 or
or  respective icons to update or remove the report subscription as needed.
respective icons to update or remove the report subscription as needed.
Add New Record
The Add New Record functionality allows users to input and save new data into the system, creating a fresh entry in the database. This feature enables the addition of new information, ensuring the system stays up-to-date with the latest records.
To access this feature, click on the Add New Record button, as highlighted in the screen below-
Upon clicking on the Add New Record button, the following Add Record pop-up window will be displayed-
Provide the necessary information in the appropriate fields and click the Submit button to save and store the new record in the storage account.
In addition to manually entering details, the system offers an automated feature that retrieves and populates relevant fields with existing data when a specific record is selected in a row. This functionality significantly optimizes the data entry process by reducing manual effort, saving time, and improving overall efficiency.
To utilize this feature, simply click on the desired record that needs to be added under the SFTP details, as illustrated in the highlighted section of the screen below-
Upon clicking, the corresponding details will be populated under the SFTP details section, as shown in the screen below.
Now, click on “S3” button, from the window of Report Schedule as mentioned in below screenshot:
The data elements displayed on the screen are explained below:
- Bucket Name : Enter the name of the storage bucket where data is stored.
- Access Key: Enter the unique key used to authenticate access to the storage.
- Secret Key: Enter the confidential key used alongside the Access Key for secure authentication.
- Region: The geographical location of the storage bucket (e.g., US-East, EU-West).
- When the Recurrence as Daily is selected you need to select
- MTD: Select the Month to Date check box, if required.
- Delivery Time: Select the timing for report delivery.
- Expiry Day: Select the expiry date on while the report scheduling will stop.
When the Recurrence as Weekly is selected you need to select
- MTD: Select the Month to Date check box, if required.
- Delivery Time: Select the timing for report delivery.
- Selected Days: You can select the days by clicking on the checkbox for which it will trigger an email notification on every week on that day. E.g. If you select “Monday” & “Friday”, it will trigger an email notification for the report on every Monday & Friday of the week.
- Expiry Day: Select the expiry date on while the report scheduling will stop.

When the Recurrence as Monthly is selected you need to select
- Delivery Time: Select the timing for report delivery.
From On the following day and On this day of the month select any 1 option
- On the following day: It allows to select the date and the day of the specific month for which the report will be scheduled
- On this day of the month: It allows to select the date of the month for which the report will be scheduled.
- Expiry Day: Select the expiry date on while the report scheduling will stop.
Once the necessary details are configured, click on the Submit button to subscribe the report or click on the Cancel button to discard the process.
An acknowledgment message will be displayed on the screen and the report will be scheduled.
Storage Account
The Storage Account serves as a centralized repository for securely storing and managing evaluation-related data. It includes key details such as Host Name, User Name, Password, Port, Created Date, and Action, and provides users with the ability to add and maintain records. This system ensures that all evaluation data is organized, easily accessible, and securely stored for efficient reference and processing in the future.
To access this feature, click on the Storage Accounts button, as highlighted in the screen below-
The user will be directed to the Storage Accounts pop-up window , this page displays the list of all added records as shown below-
The data elements displayed on the screen are explained below-
- Bucket Name : Displays the name of the storage bucket where data is stored.
- Access Key: Displays the unique key used to authenticate access to the storage.
- Secret Key: Displays the confidential key used alongside the Access Key for secure authentication.
- Region: Displays the geographical location of the storage bucket (e.g., US-East, EU-West).
- Created Date: Displays the date on which the record was created.
- Action: User can edit or delete the specific record using the options available in the Action field. Simply click the
 or
or  respective icons to update or remove the report subscription as needed.
respective icons to update or remove the report subscription as needed.
Add New Record
The Add New Record functionality allows users to input and save new data into the system, creating a fresh entry in the database. This feature enables the addition of new information, ensuring the system stays up-to-date with the latest records.
To access this feature, click on the Add New Record button, as highlighted in the screen below-
Upon clicking on the Add New Record button, the following Add Record pop-up window will be displayed-
Provide the necessary information in the appropriate fields and click the Submit button to save and store the new record in the storage account.
In addition to manually entering details, the system offers an automated feature that retrieves and populates relevant fields with existing data when a specific record is selected in a row. This functionality significantly optimizes the data entry process by reducing manual effort, saving time, and improving overall efficiency.
To utilize this feature, simply click on the desired record that needs to be added under the SFTP details, as illustrated in the highlighted section of the screen below-
Upon clicking, the corresponding details will be populated under the S3 details section, as shown in the screen below-
Subscription History
Subscription History refers to a detailed record of all subscription-related activities and transactions associated with a user or account. This includes information such as subscription start and end dates, renewal history, payment details, plan changes, cancellations, and other relevant actions or updates made to the subscription over time.
To access this functionality, click on the Subscription History button as highlighted in the screen below-
Upon clicking on the Subscription History button, the following Report Schedule Grid pop-up window will be displayed-











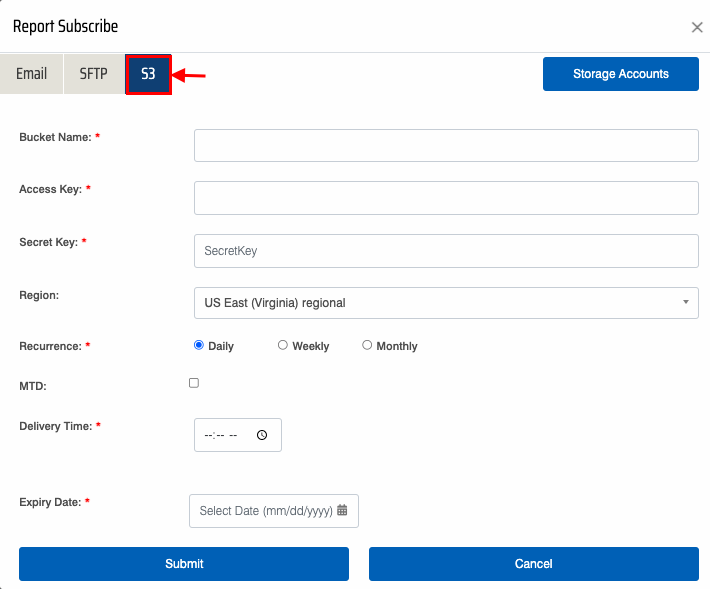











Video