This feature allows an agent/supervisor to listen to the calls where the other agents have performed ideally well or not as expected. Such calls are uploaded by admin for agents and their respective supervisors as reference material or an example to perform for a good call and learn from the bad calls as well. Admin has an option to add the list of good as well as the bad calls in the library.
- To add a good call, select My Universe > Manage Good/Bad Call. The Search Good/Bad Call will be displayed as shown below:
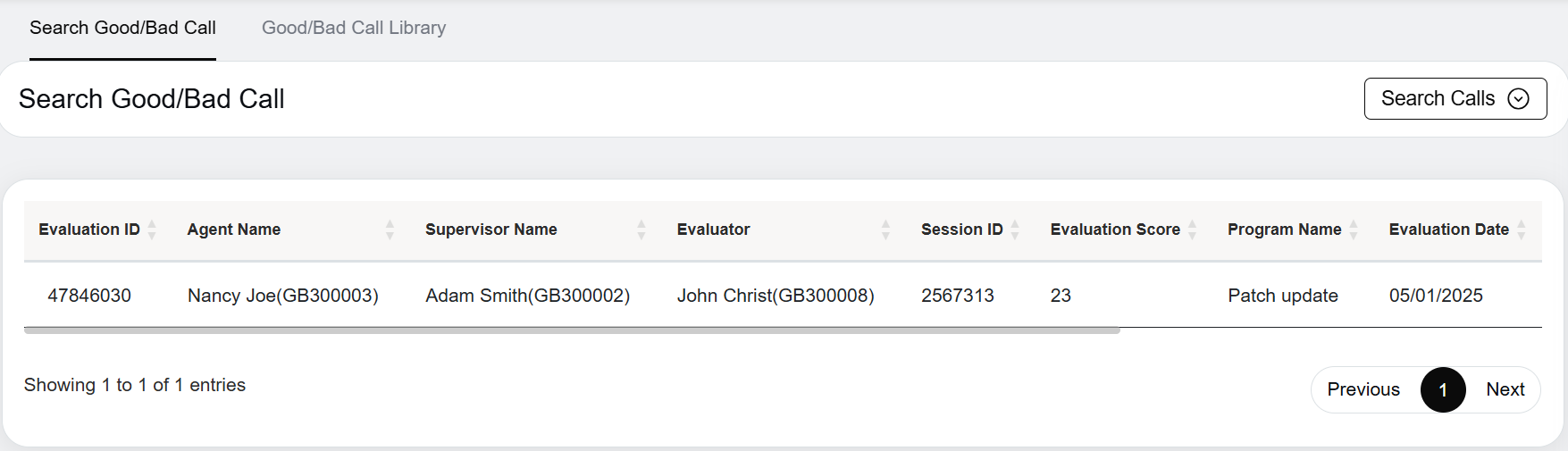
Search Good/Bad Call
- Click on the Good/Bad Call Library tab as shown highlighted on the following screen:
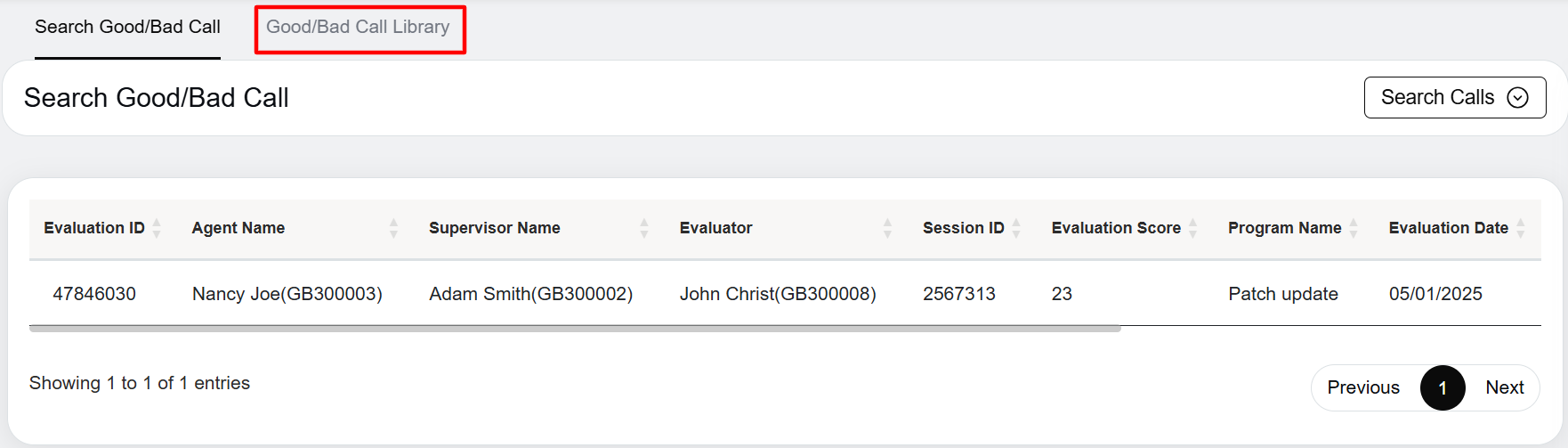
Good/Bad Call Library
The system will redirect to the following screen:
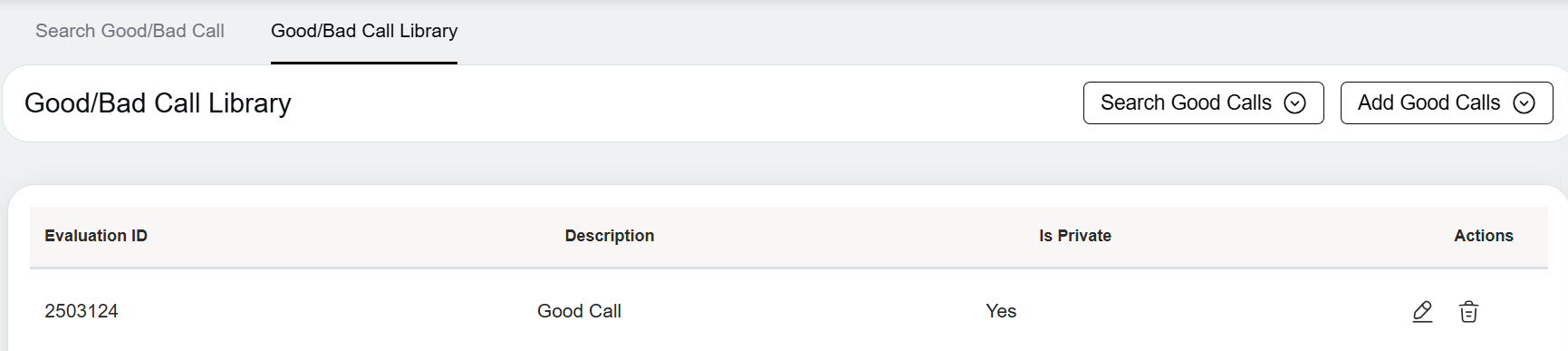
Good/Bad Call Library
On this page, the list of good calls will be displayed along with the following information:
- Evaluation ID: Displays the evaluation ID of the call.
- Description: Displays the description/purpose of the call.
- Is Private: Displays if the call was private or not.
- Actions: Two action icons will be displayed – Edit and Delete.
Add Good Calls
From this page, the Admin can add a call to the Good Call Library.
To do so, click on the Add Good Calls button.
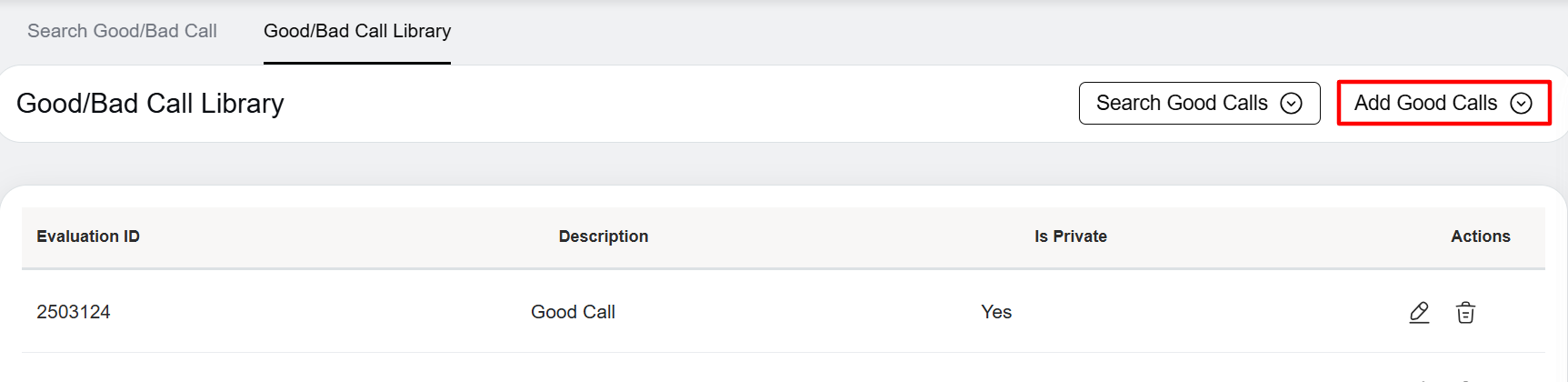
Add Good Calls
The following screen will be displayed:
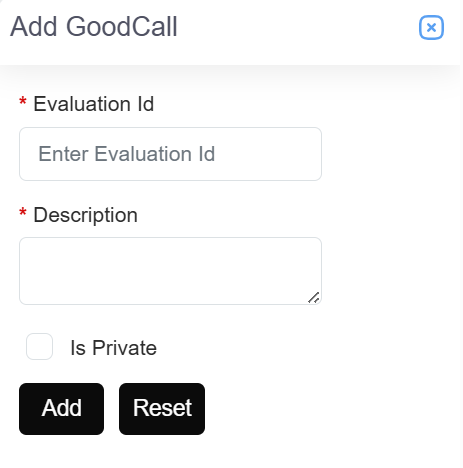
Add Good Call Details
On this screen, configure the following details:
- Evaluation ID: Enter the evaluation ID of the call which needs to be added to the Good Call Library.
- Description: Enter the description/purpose of the particular call related to which the evaluation ID is added.
- Is Private: When this checkbox is selected by the Admin, the good call reference would be intended only for a particular agent and supervisor associated with the evaluation. When not selected, the call will be visible to every agent and supervisor.
Once configured, click on the Add button to add the call, or click on the Reset button to start the configuration again.
The newly added good/bad call will be displayed on the list on the Good/Bad Call Library page.
Search Good Call
From this page, the Admin can also search for specific good calls from the library.
To do so, click on the Search Good Calls button.
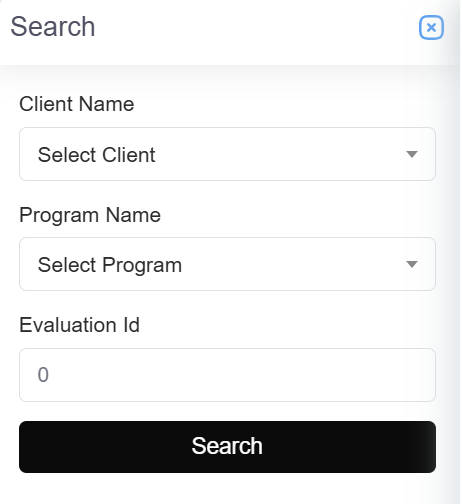
Search Good Call Details
On this screen, configure the following filters to search for any specific good call:
- Client Name: Select a client name from the dropdown list.
- Program Name: Select a program name from the dropdown list which will be displayed based on the selection of the Client Name.
- Evaluation ID: Search for a specific call by entering its respective Evaluation ID number.
Once configured, click on the Search button, and based on the set filters, the list of good/bad calls will be displayed.
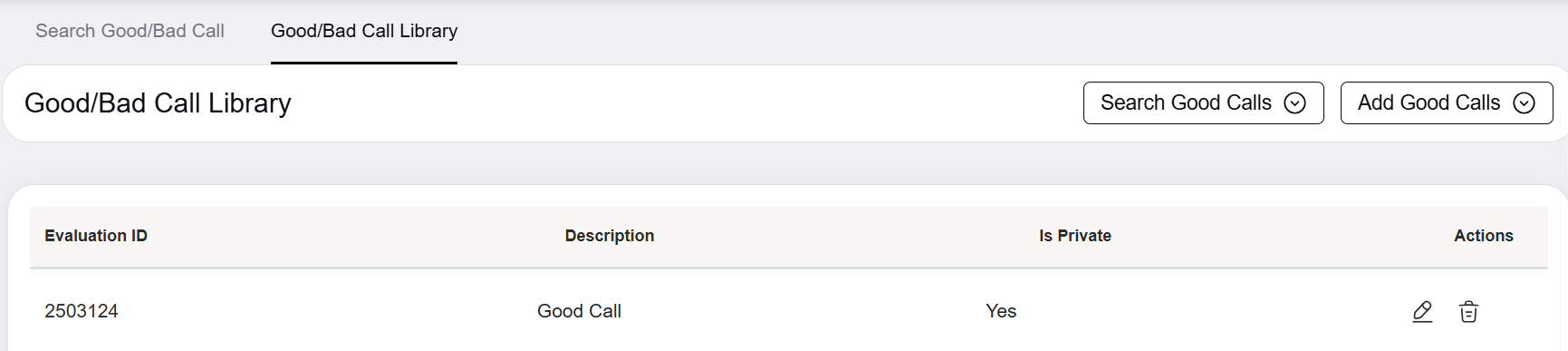
Good/Bad Call Library
On this page, the list of good calls will be displayed along with the following information:
- Evaluation ID: Displays the evaluation ID of the call.
- Description: Displays the description/purpose of the call.
- Is Private: Displays if the call was private or not.
- Actions: Two action icons will be displayed – Edit and Delete.
Edit Good Call
Click on the Edit ![]() icon displayed under the Action column to edit a particularly good/bad call and the Edit Good Call window will be displayed as shown below:
icon displayed under the Action column to edit a particularly good/bad call and the Edit Good Call window will be displayed as shown below:
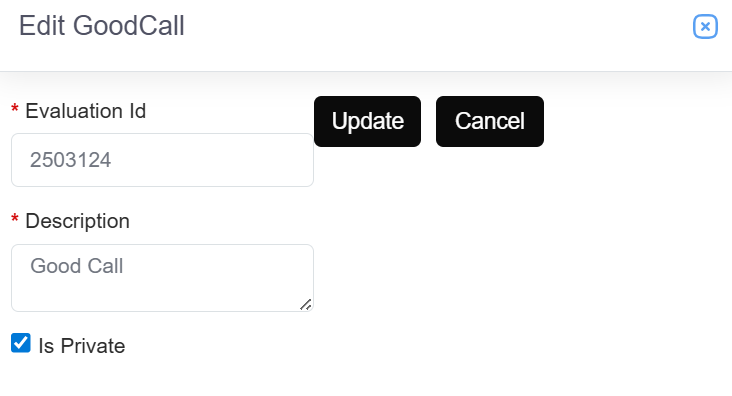
Edit Good Call
Once, the changes are made click on the Update button. Then, the acknowledgment message will be displayed as shown below.
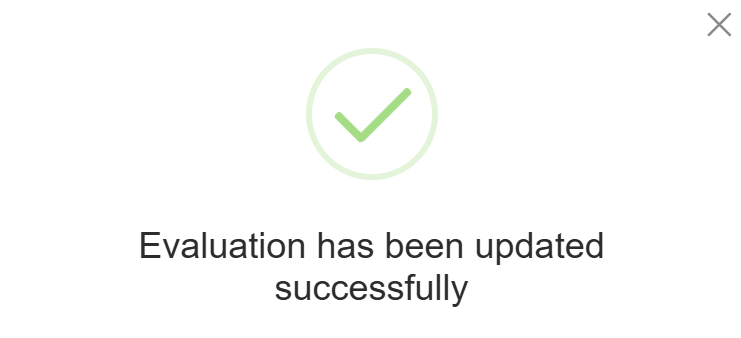
Acknowledgement Message
Delete Program
Click on the Delete ![]() icon to delete the good call and the following confirmatory message as shown below:
icon to delete the good call and the following confirmatory message as shown below:
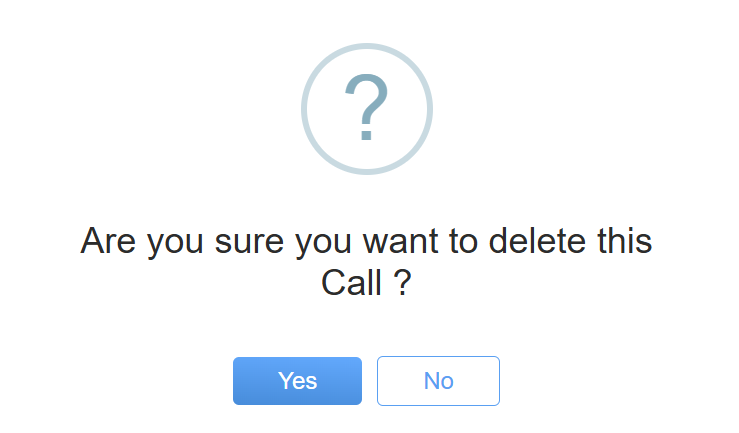
Delete Dialog Box
Click on the Yes button to continue with the deletion of the good/bad call or click on the No button to cancel the process.
Hyperlinked Evaluation ID
Click on the evaluation ID link displayed on the Good/Bad Call Library page.
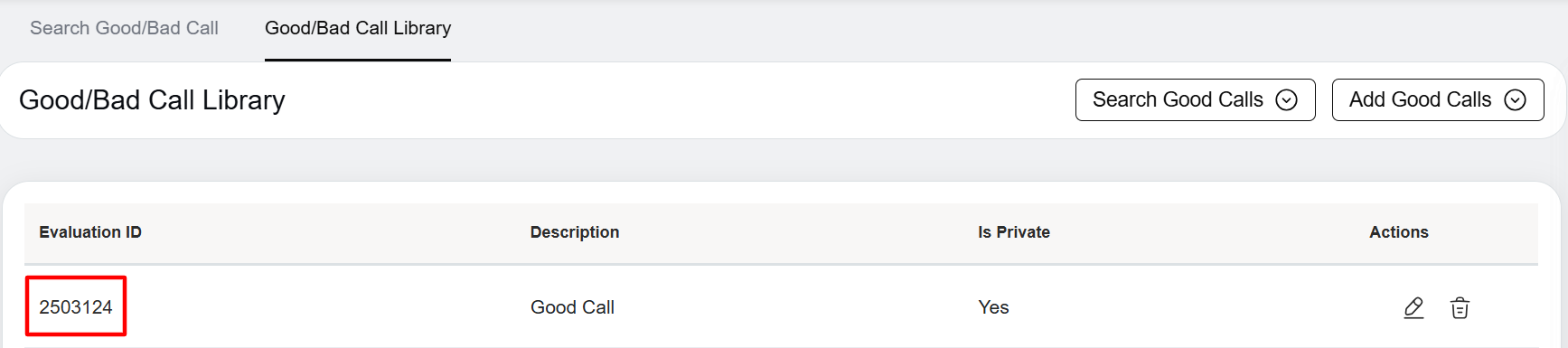
Evaluation ID
Then the system will display a call player window on the same console with the name of the call recording file as shown below:
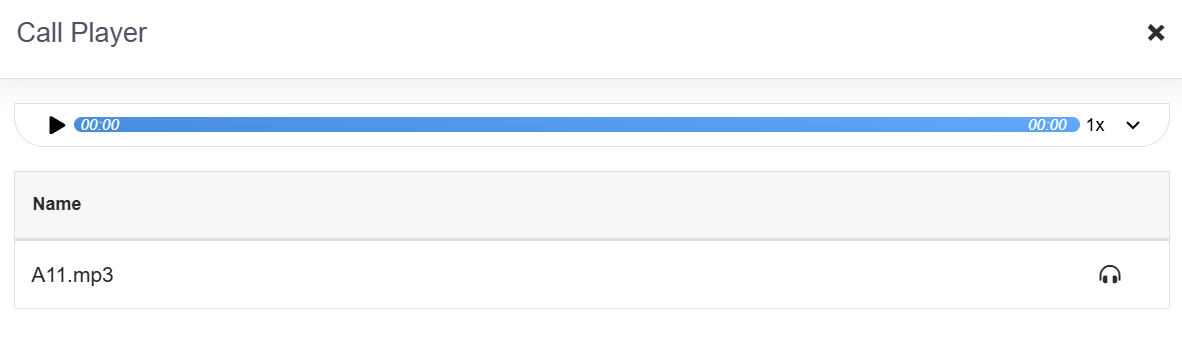
Call Player
One can also adjust the speed of the recording in 1x, 1.5x, 2x, 2.5x, 3x, 3.5x, and 4x.
Notes:
- The call records in a good call library can be uploaded only by the Admin.
- Agents and supervisors will be able to listen only to call records, which have been uploaded by the Admin.
Good Call Library in Agent/Supervisor Console
Agents will only be allowed to listen to the call recordings that the Admin has uploaded. By default, the supervisors will have the access to listen to the call recordings that the Admin has uploaded. But if the access rights are provided, then the supervisor will also be able to determine the good/bad call.
Agents and supervisors can refer to the good call library in their respective consoles. To access the good call library, select My Universe > Manage Good/Bad Call > Good Call Library. The system will redirect to the following screen:
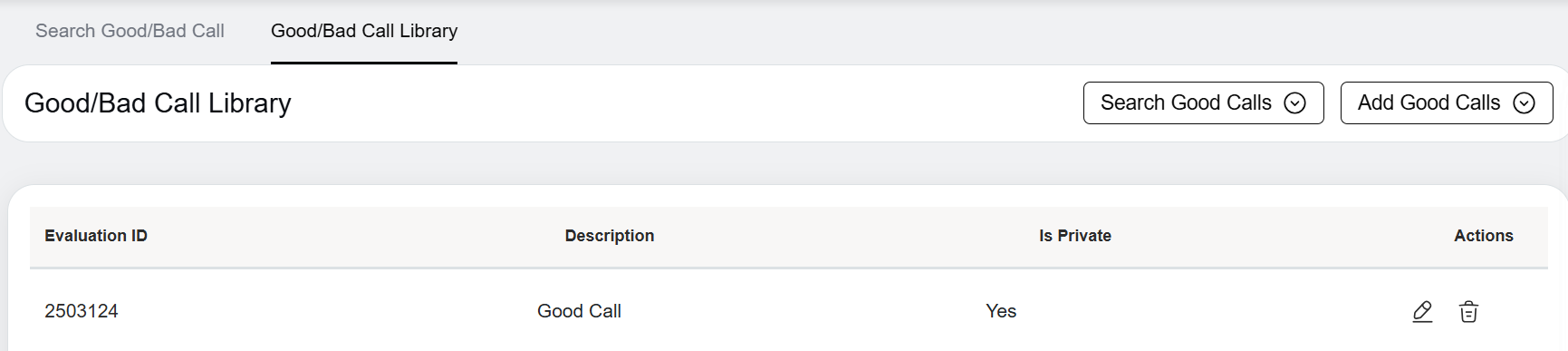
Good/Bad Call Library
From this page, the agent/supervisor can also search for specific good calls from the library.
To do so, click on the Search Good Calls button.
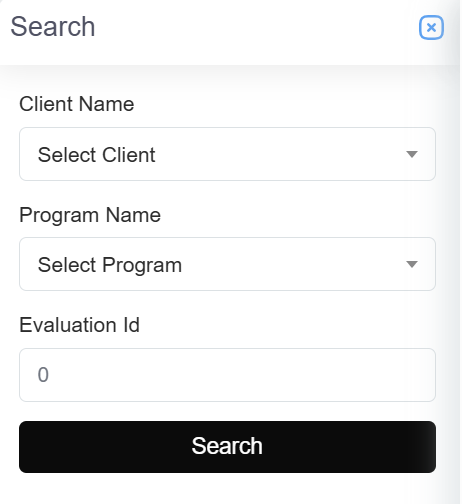
Search Good Call
On this screen, configure the following filters to search for any specific good call:
- Client Name: Select a client name from the dropdown list.
- Program Name: Select a program name from the dropdown list which will be displayed based on the selection of the Client Name.
- Evaluation ID: Search for a specific call by entering its respective Evaluation ID number.
Once configured, click on the Search button, and based on the set filters, the list of good calls will be displayed. Then, the user can click on a particular Evaluation ID link to listen to the call record.
Click on the evaluation ID link displayed on the Good/Bad Call Library page.
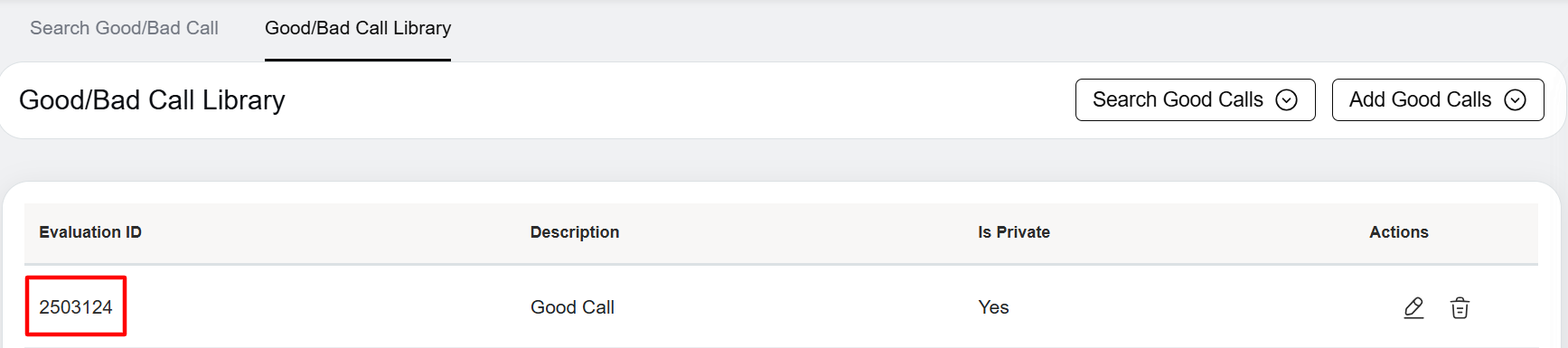
Evaluation ID
Then the system will display a call player window on the same console with the name of the call recording file and can listen to the recording as shown below:
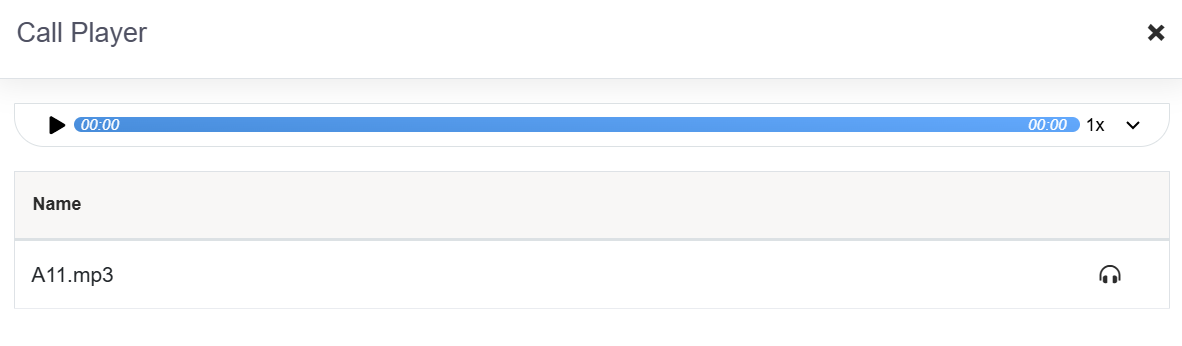
Call Player
Video