The Live Dashboard tab tracks the availability and non-availability status of the members in the system. This process is mainly accessed by two user roles:
- QA Manager
- QA Supervisor
Once the QA Manager/QA Supervisor logs into their account, the Live Dashboard will be displayed with all other menus as displayed below:
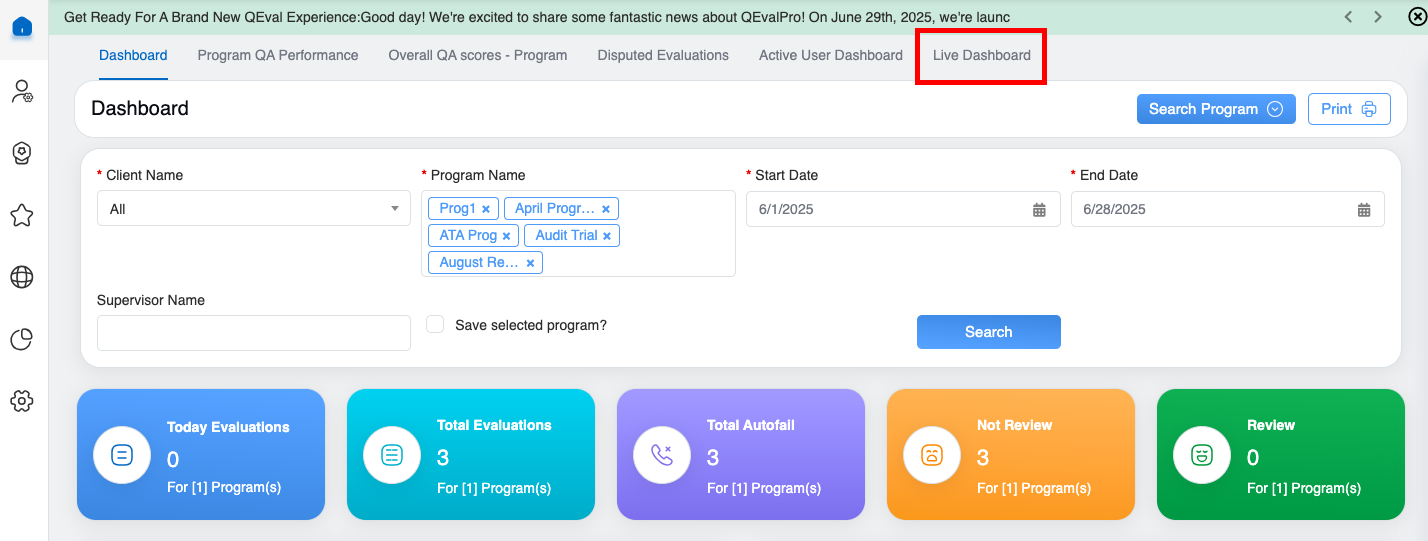
Live Dashboard
QA Manager Console – Live Dashboard
For a QA Manager to access the Live Dashboard, click on the Live Dashboard tab as shown on the screen below:
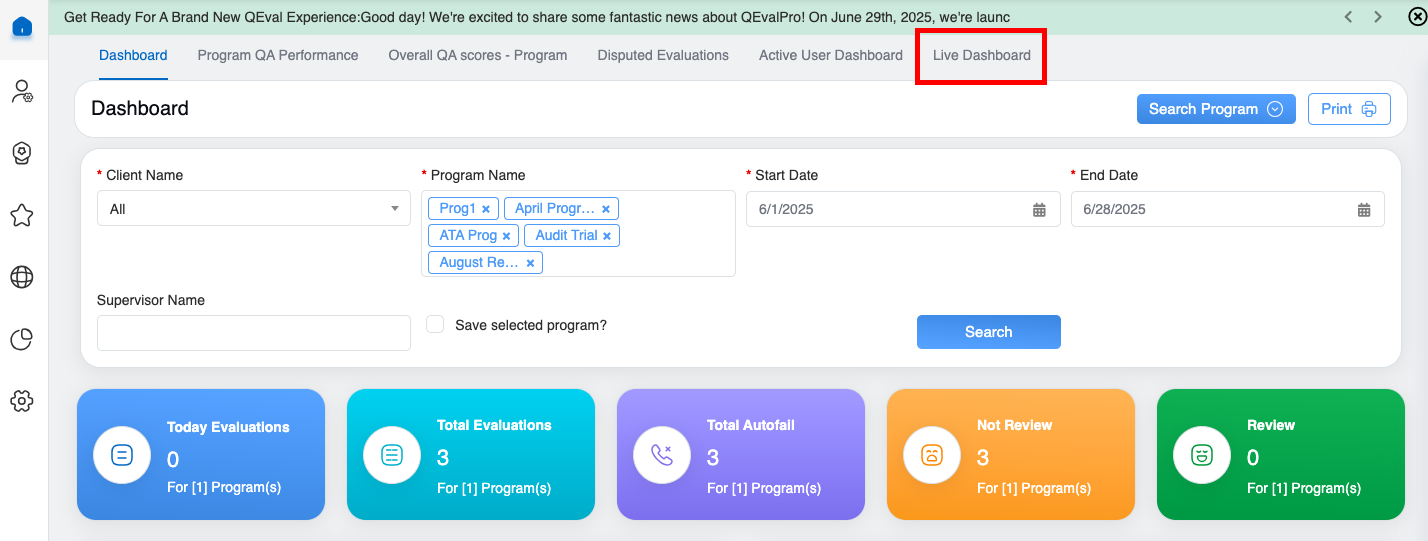
Live Dashboard
The system will redirect the QA Manager to the following screen:

Live Dashboard Details
On this page, the QA Manager will be able to view the list of names of QA Supervisors working under the logged-in QA Manager as displayed below:
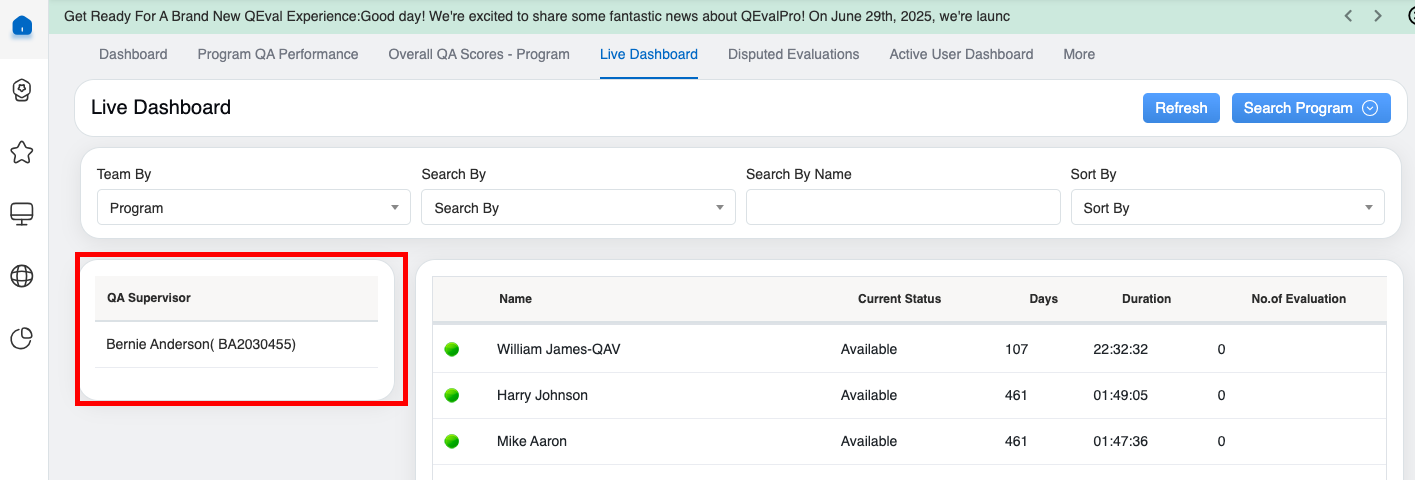
Live Dashboard Details
For instance, the QA Manager in the above screen has one QA Supervisor working.
Search
QA Managers can search for specific teams/members by applying the filters.
To apply filters, click on the Search Program button as displayed below:
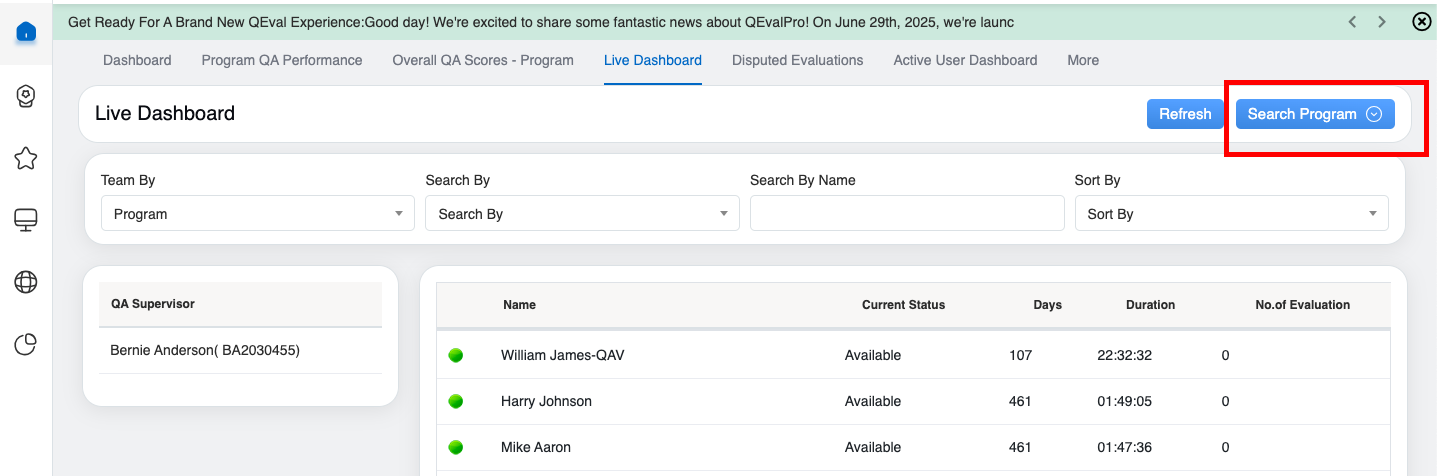
Search Program
Then, the following filters will be displayed.
- Team By: To search the team on the basis of the Program or Supervisor.
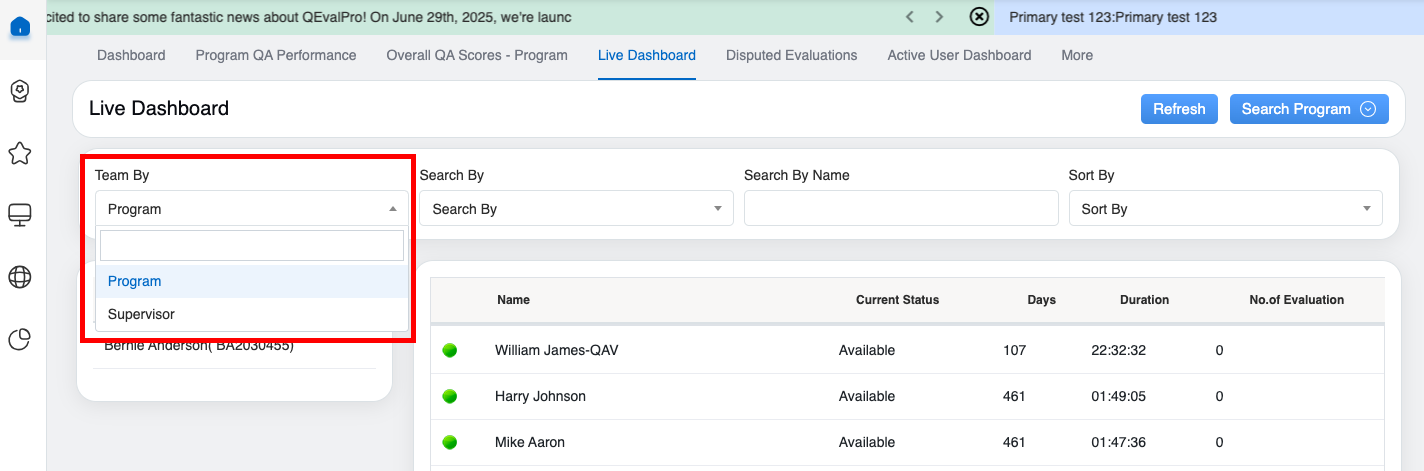
Team By Drop Down
If the QA Manager selects Program, then the data will be displayed for the members of all those programs that the QA Manager has the access to.
If the user selects Supervisor, then the data consisting of a particular Supervisor will be displayed.
- Search By: To search the team on the basis of the availability – Available, Not Available, Coaching, and Logout.
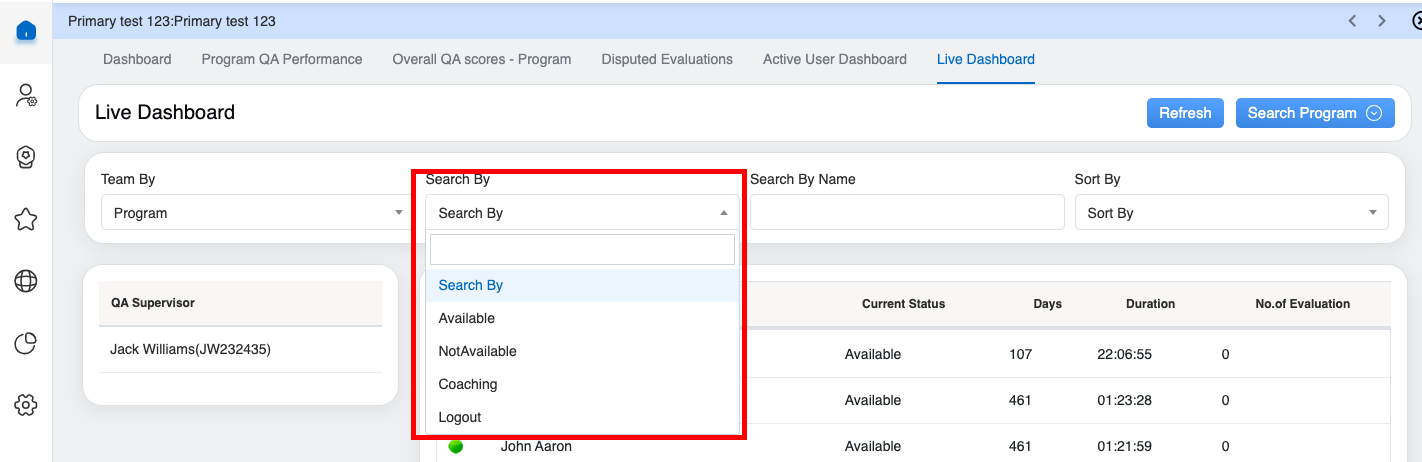
Search Drop Down
- Search By Name: To search the members on the basis of name, enter the keywords in the text box.
- Sort By: To sort the order of the members on the basis of the availability status- Available, Not Available, Coaching, and Logout.
Based on the applied filters, the QA Manager can also view the live availability status of all the members including agents and supervisors.
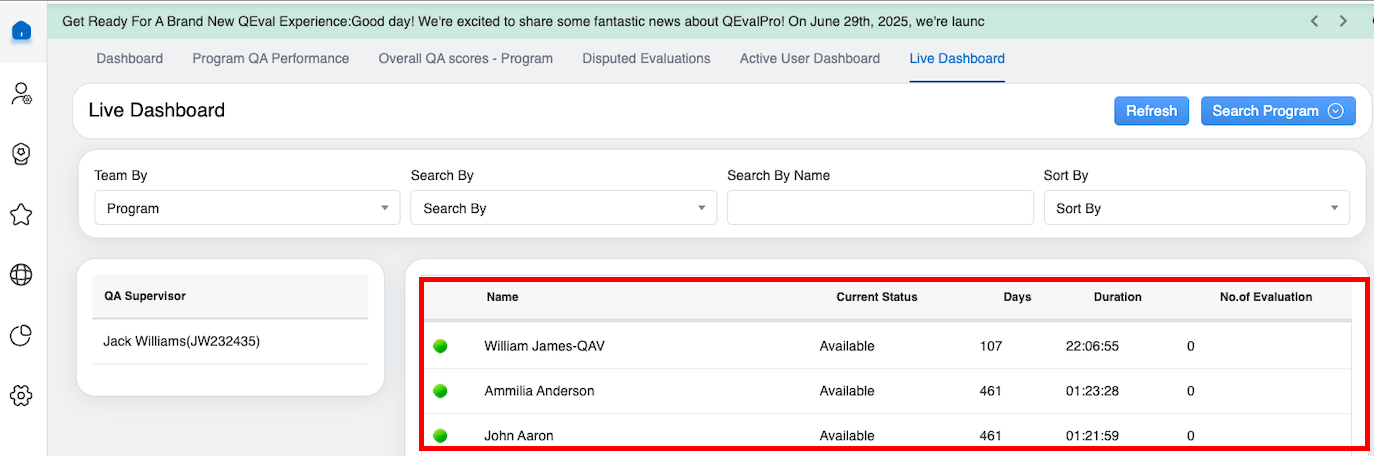
Search Results
The following details of the members will be displayed:
The symbol for available/ Login members will be ![]() .
.
The symbol for not available/ Logout members will be ![]() .
.
- Name: Displays the name of the users.
- Current Status: Displays the current availability status of the users.
- Days: Displays the number of working days of the users.
- Duration: Displays the login duration of the users.
- No.of Evaluation: Displays the number of evaluations completed by the users.
Refresh
To view the live and updated data, the QA Manager can refresh the screen by clicking on the Refresh button as shown below:
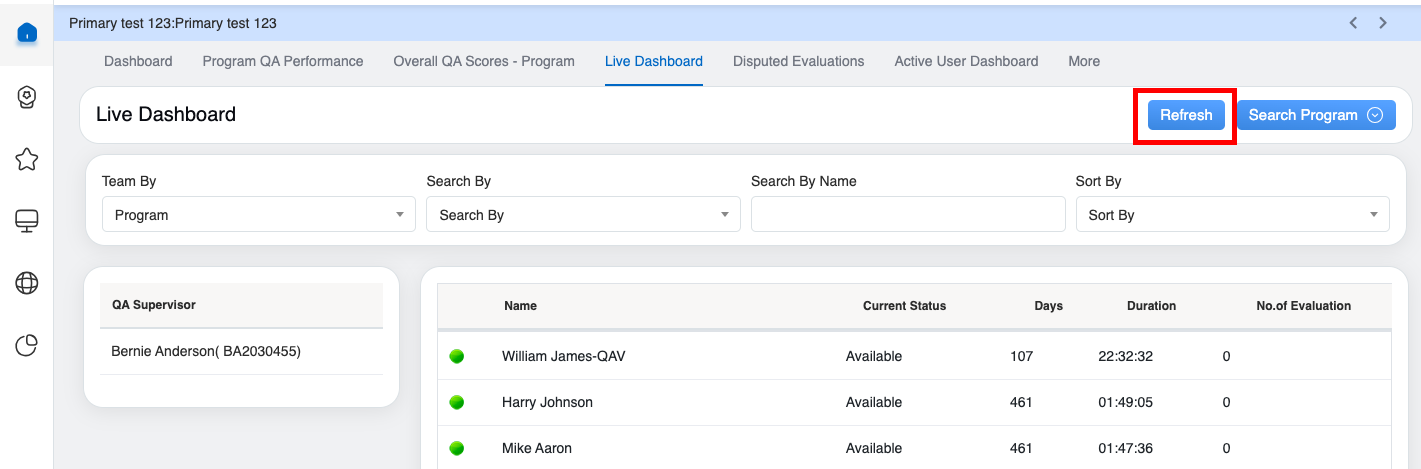
Refresh Button
The updated data will be displayed. Further, the console gets auto refresh within every time duration of two minutes.
QA Supervisor Console – Live Dashboard
For a QA Supervisor to access the Live Dashboard, click on the Live Dashboard tab as shown on the screen below:
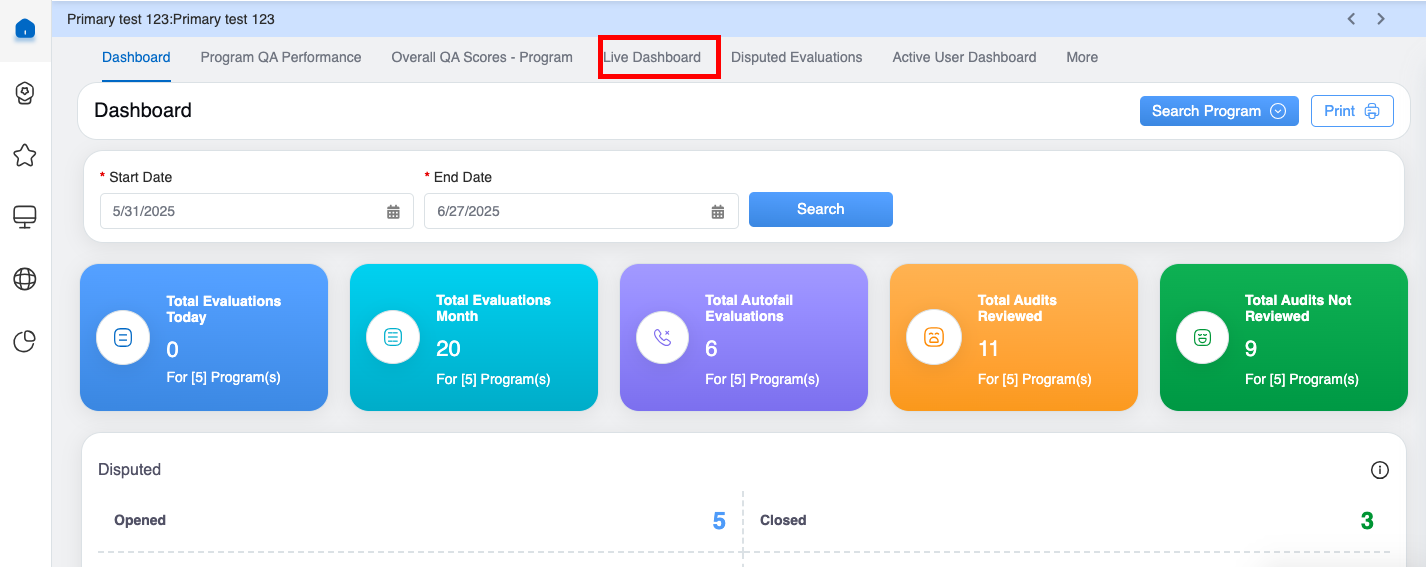
Live Dashboard
The system will redirect the QA Supervisor to the following screen:
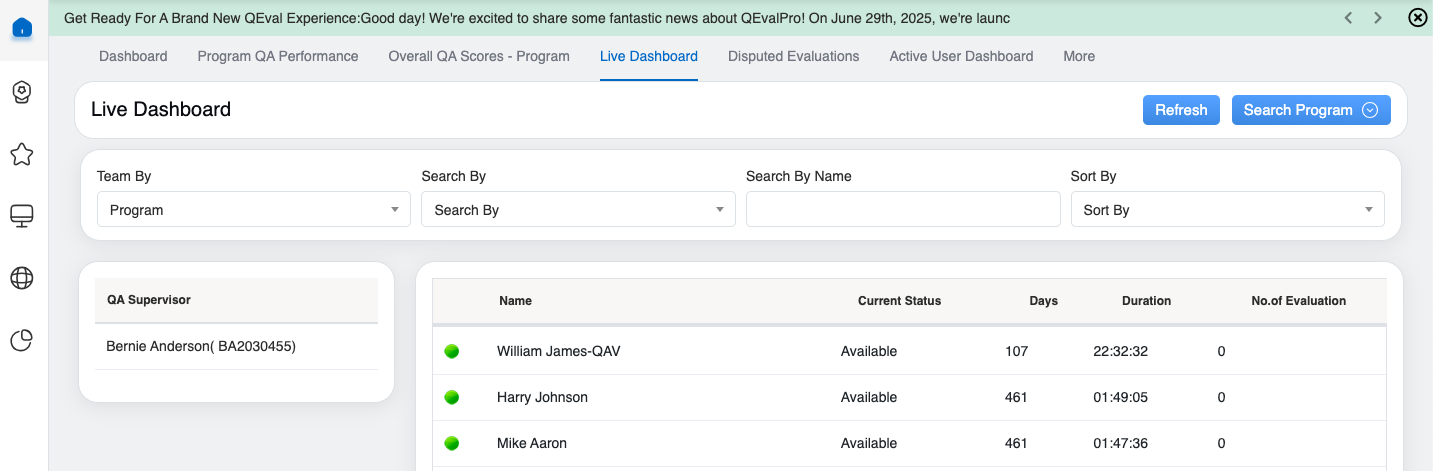
Dashboard Details
On this page, the QA Supervisor will be able to view the name of his/her name as displayed below:
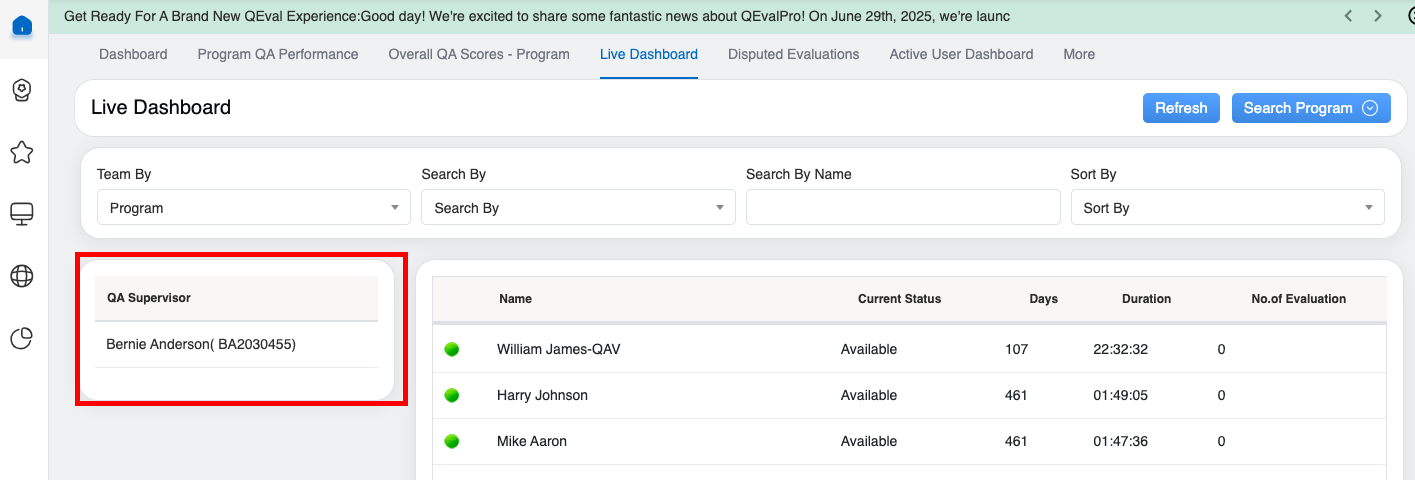
QA Supervisor Name
Search
QA Supervisors can search for specific teams/members by applying the filters.
To apply filters, click on the Search Program button as displayed below:
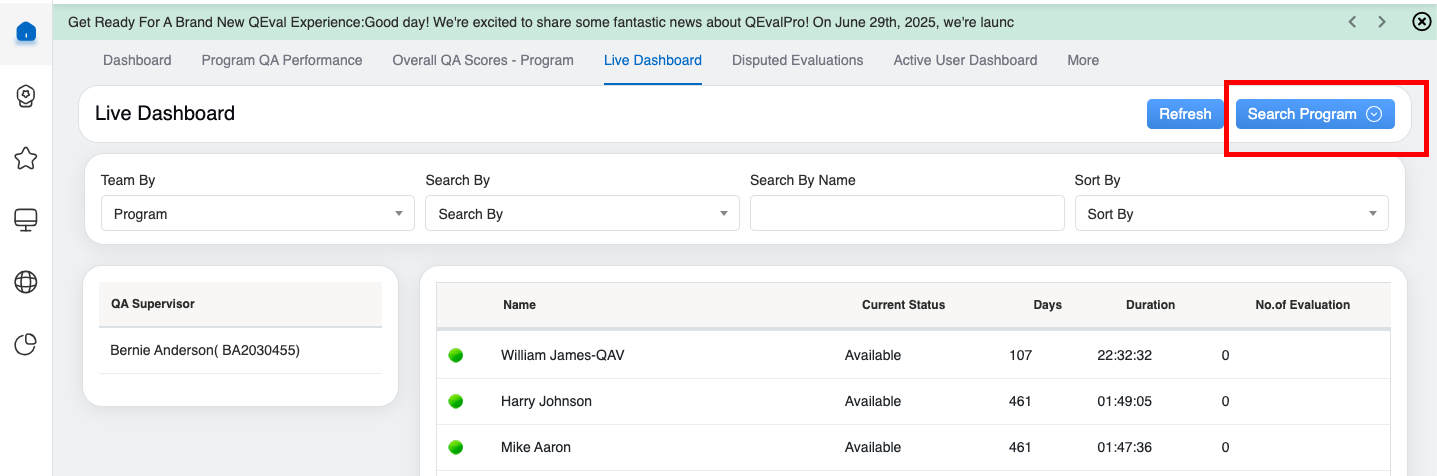
Search Program
Then, the following filters will be displayed.
- Team By: To search the team on the basis of the Program or Supervisor.
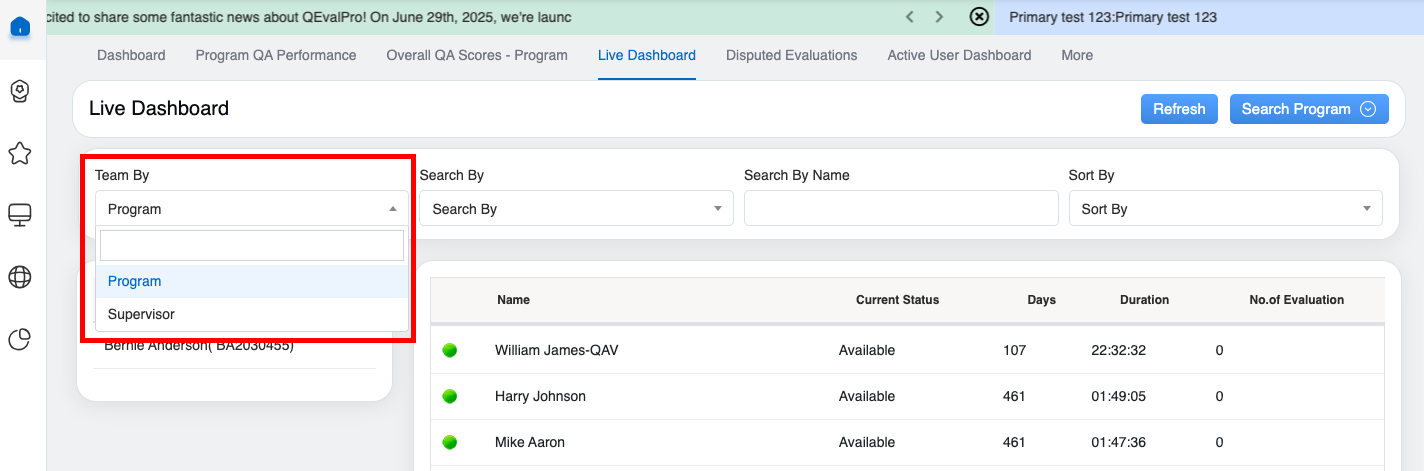
Team By Drop Down
If the QA Supervisor selects Program, then the data will be displayed for the members of all those programs that the QA Supervisor has the access to.
If the user selects Supervisor, then the list of members working under the logged-in QA Supervisor will be displayed as shown below.
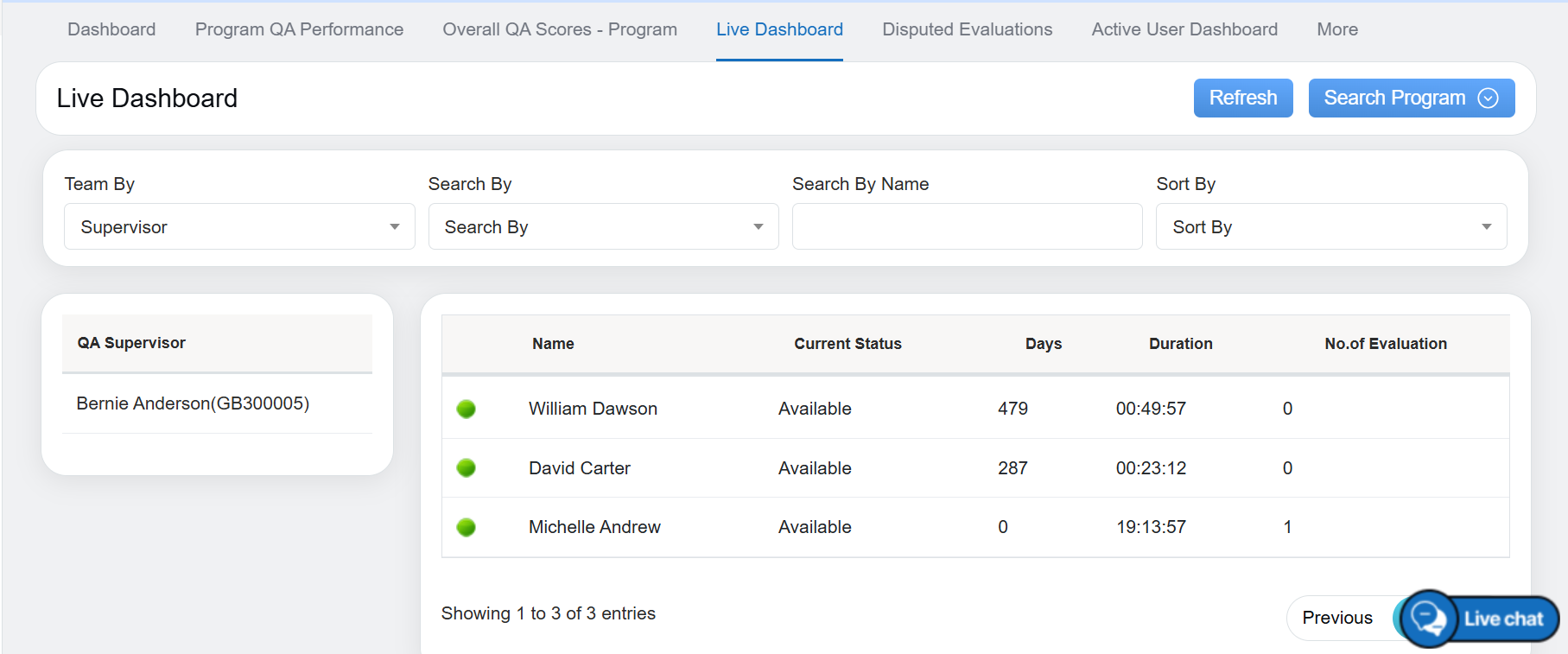
Live Dashboard Details
- Search By: To search the team on the basis of the availability – Available, Not Available, Coaching, and Logout.
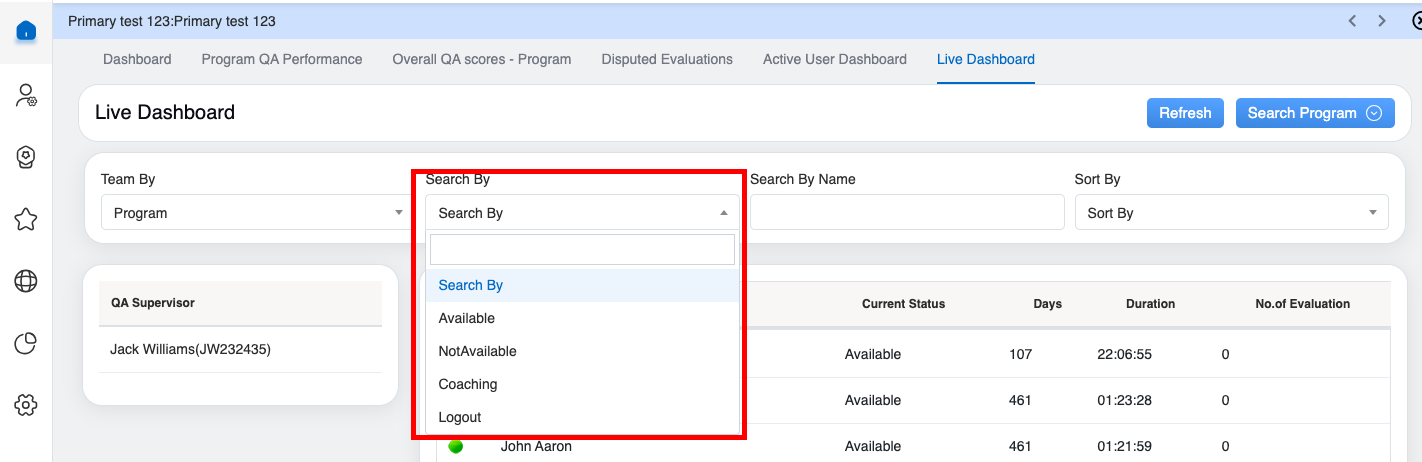
Search By
- Search By Name: To search the members on the basis of name, enter the keywords in the text box.
- Sort By: To sort the order of the members on the basis of the availability status- Available, Not Available, Coaching, and Logout.
Based on the applied filters, the QA Supervisor can also view the live availability status of all the members including agents and supervisors.
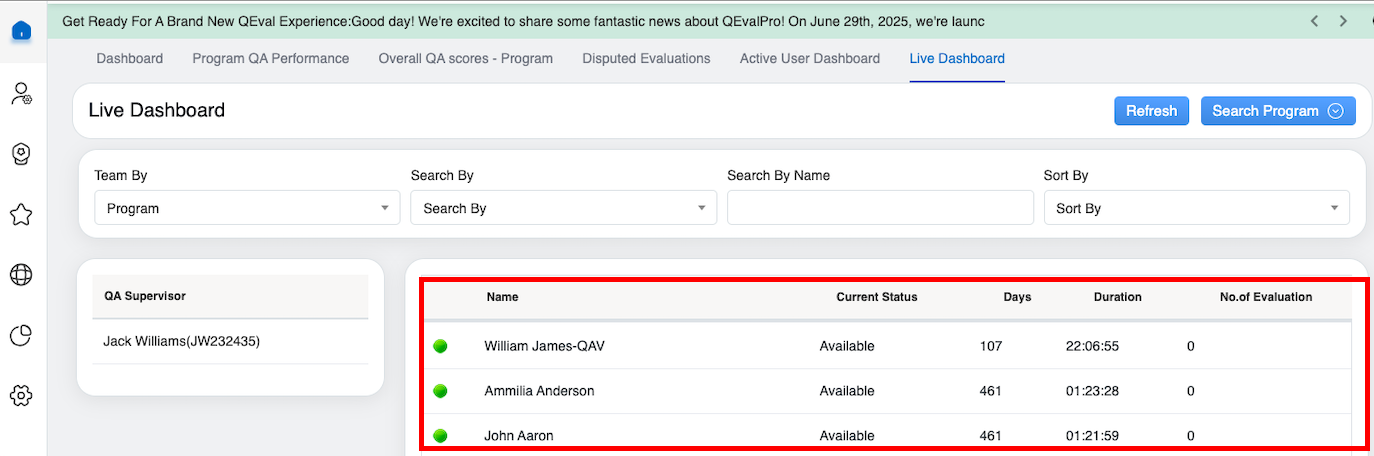
Search Results
The following details of the members will be displayed:
The symbol for available/ Login members will be ![]() .
.
The symbol for not available/ Logout members will be ![]() .
.
- Name: Displays the name of the users.
- Current Status: Displays the current availability status of the users.
- Days: Displays the number of working days of the users.
- Duration: Displays the login duration of the users.
- No.of Evaluation: Displays the number of evaluations completed by the users.
Refresh
To view the live and updated data, the QA Supervisor can refresh the screen by clicking on the Refresh button as shown below:
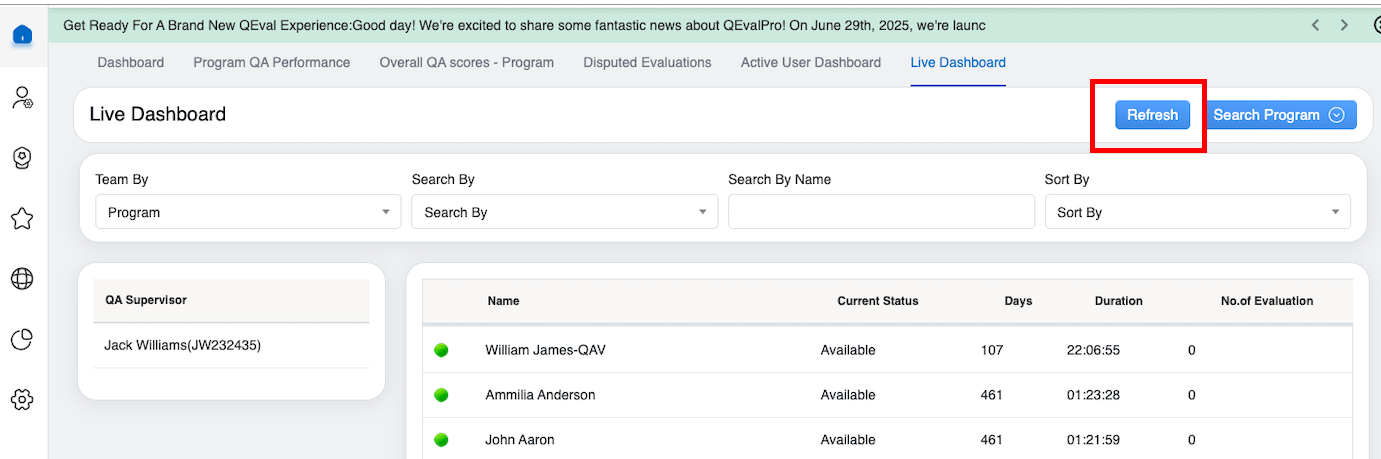
Refresh
The updated data will be displayed. Further, the console gets auto refresh within every time duration of two minutes.
Video