The Login/Logout functionality monitors the in/out time of the users in the systems. This functionality also keeps the record of the number of times when a user has logged in, is on a break time, or logged out from the system.
This module includes the logging schedules for:
- QA Verifier
- QA Supervisor
- Supervisor
When any of the above-mentioned users logs in and accesses the system, the Available status will be set for that user indicating that the user is available on the system at the moment as shown on the following screen:
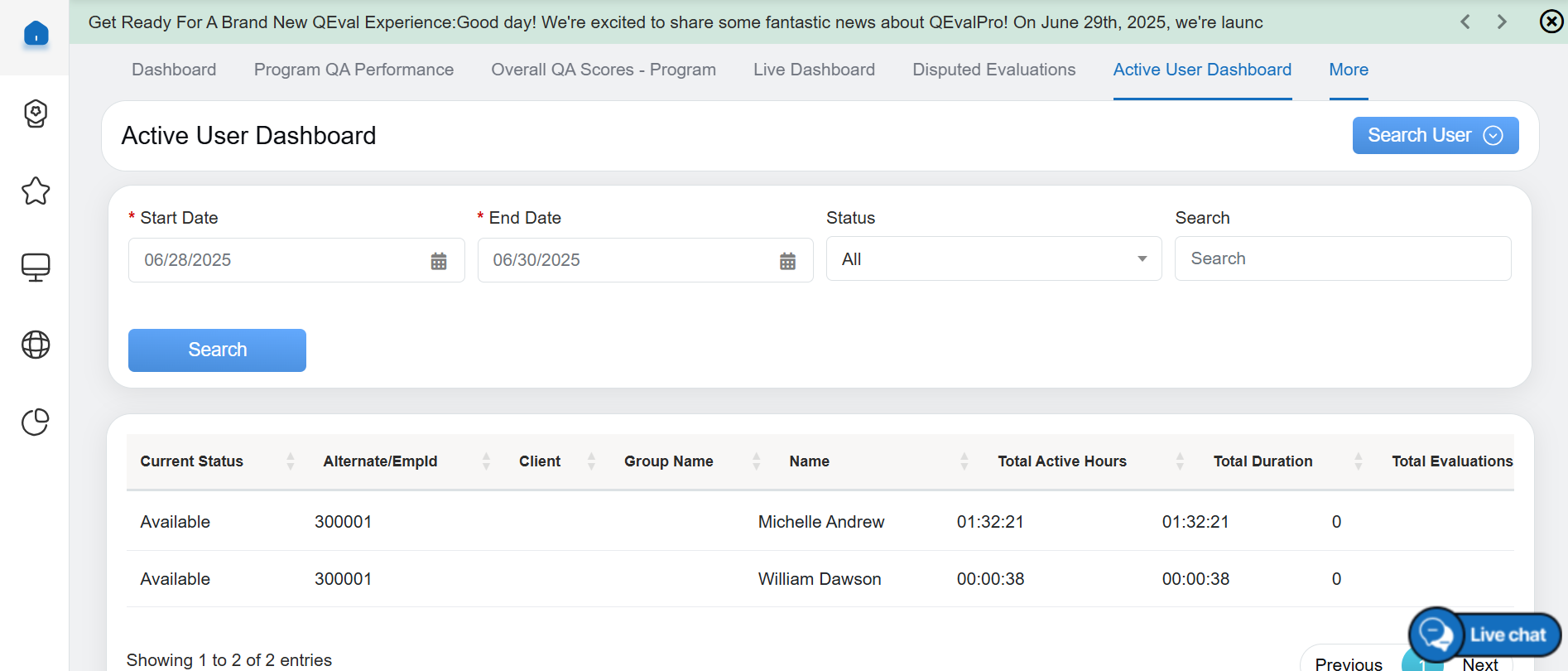
Active User Dashboard
The user has the following options to set them as his/her availability status:
- Available
- Not available
- Coaching
- Calibration
- Meeting
- Offline Work
- Report
Not Available
When the user selects the Not Available option from the dropdown box, the following event takes place on the user screen as shown below:
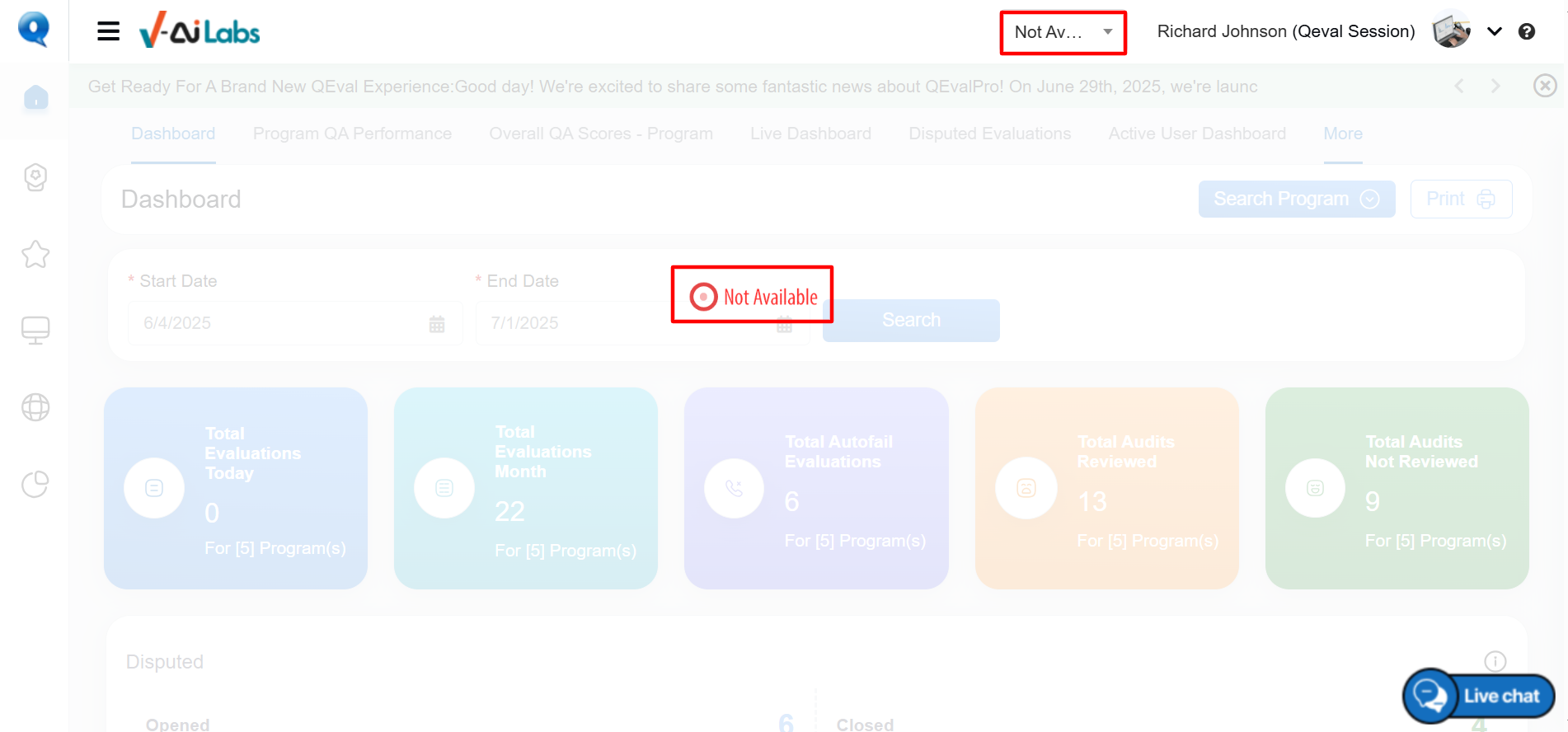
Status: Not Available
The status Not Available keeps blinking on the screen as long as it is again set to Available by the user.
When the status is set to Not Available, the user will not be allowed to perform any function on the screen, as the screen will be disabled as displayed in the above screen.
Coaching
When the user is available but in a coaching state and currently not on the system, the user can set his/her availability status as Coaching from the dropdown field.
When the user sets this status, the following event takes place on the user screen as shown below:

Status: Coaching
The status Coaching keeps blinking on the screen as long as it is again set to Available by the user.
When the status is set to Coaching, the user will not be allowed to perform any function on the screen, as the screen will be disabled as displayed in the above screen.
Calibration
When the user is available but in a calibration state, the user can set his/her availability status as Calibration from the dropdown field.
When the user sets this status, the Comment window will be displayed on the screen as shown below:
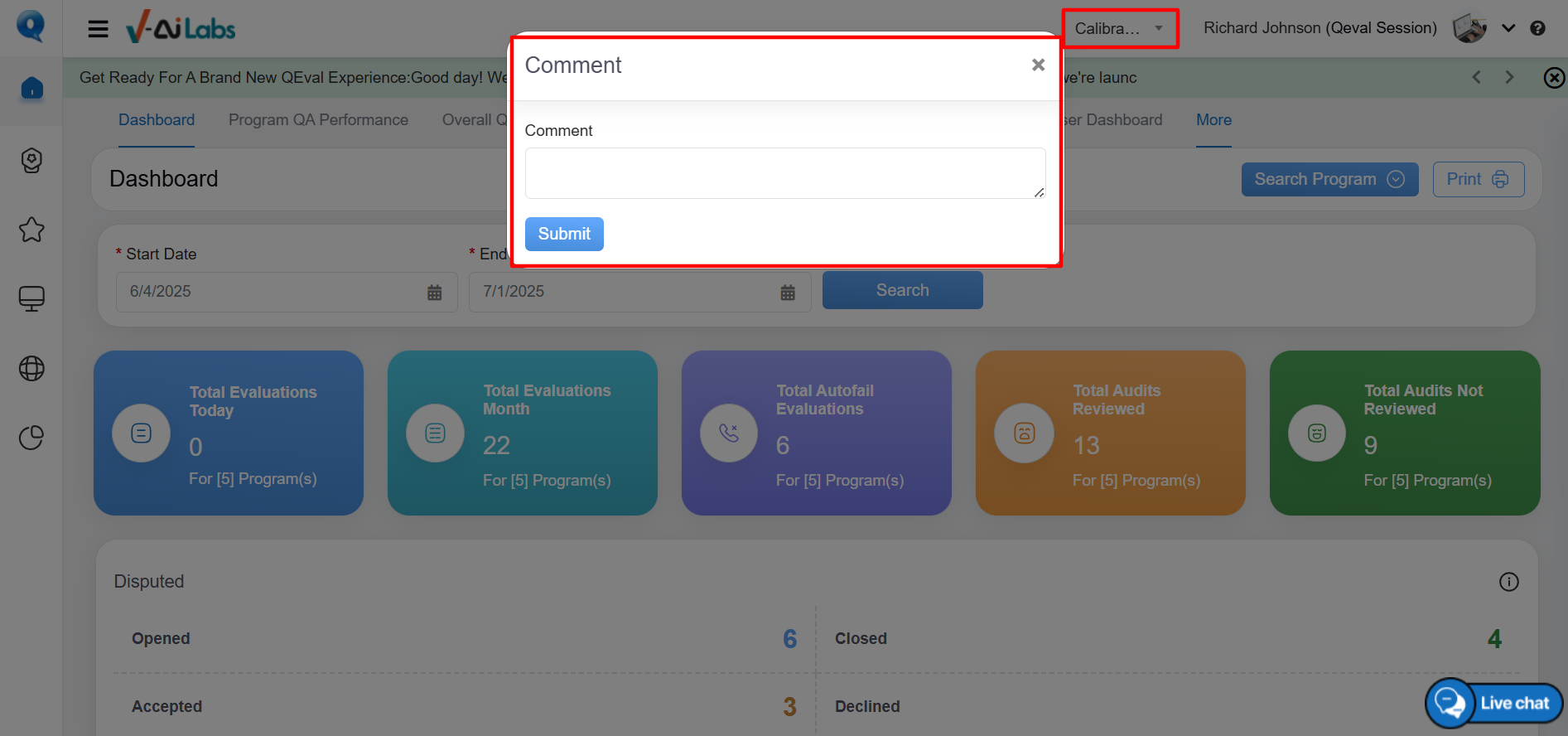
Status: Calibration
The user can enter the comments or reason for setting the Calibration status in the text area. Once entered, click on the Submit button. Then the user can continue with the calibration or other tasks.
Meeting
When the user is available but is in a meeting and currently not on the system, the user can set his/her availability status as Meeting from the dropdown field.
When the user sets this status, the Comment window will be displayed on the screen as shown below:
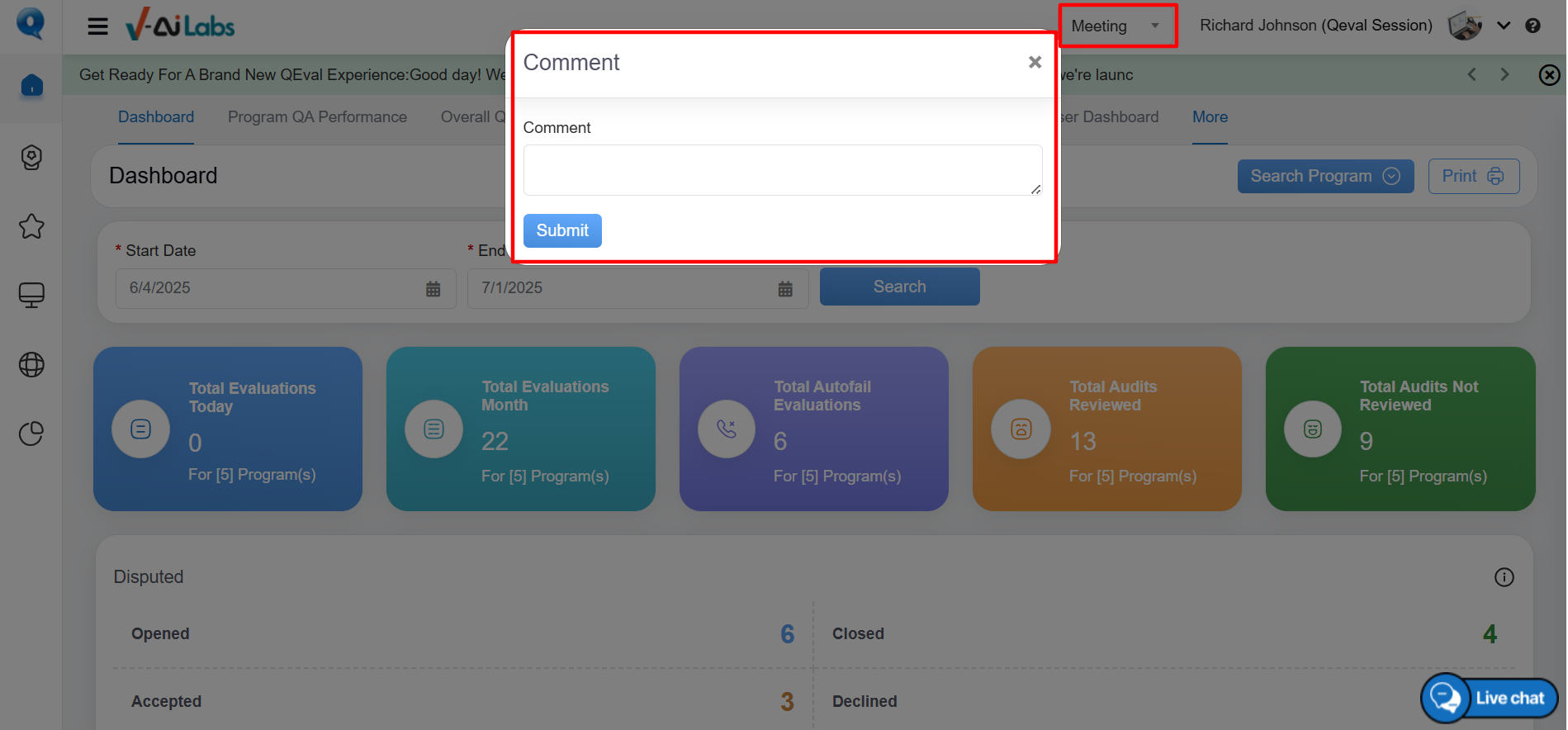
Status: Meeting
The user can enter the comments or reason for setting the Meeting status in the text area. Once entered, click on the Submit button. When the user submits this comment, the following event takes place on the user screen as shown below:
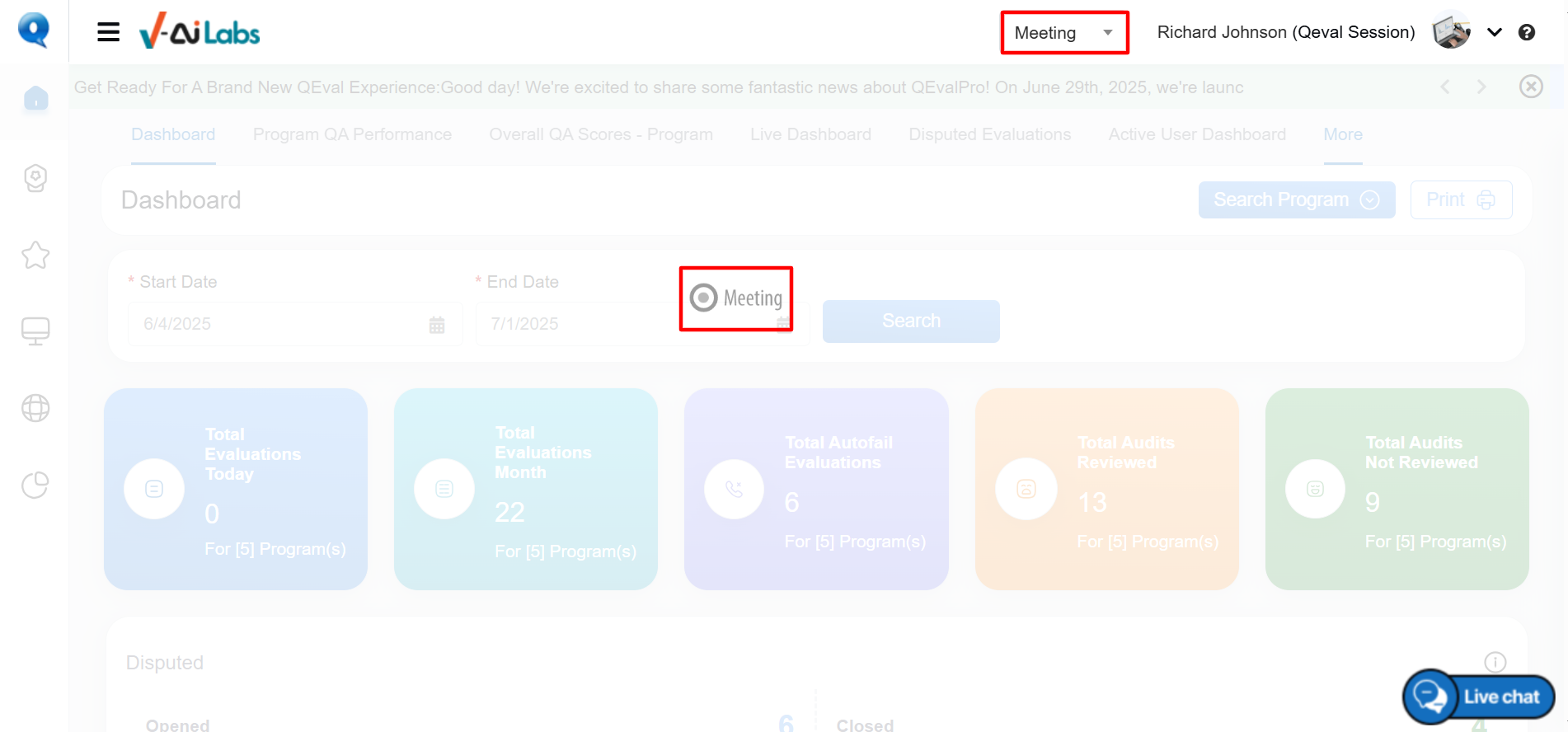
Status: Meeting
The status Meeting keeps blinking on the screen as long as it is again set to Available by the user.
When the status is set to Meeting, the user will not be allowed to perform any function on the screen, as the screen will be disabled as displayed on the above screen.
Offline Work
When the user is offline for a short period of time and currently not on the system, the user can set his/her availability status as Offline Work from the dropdown field.
When the user sets this status, the Comment window will be displayed on the screen as shown below:
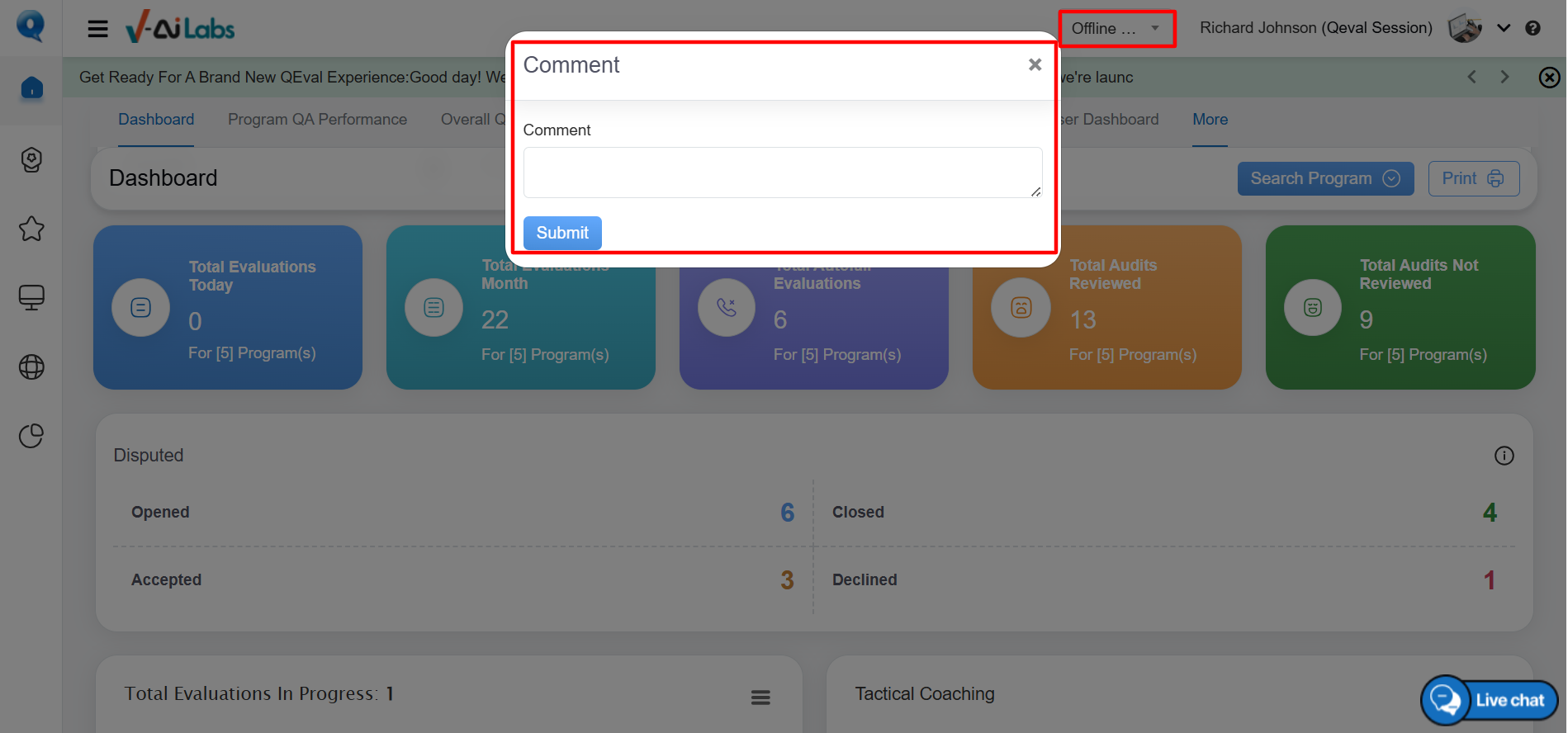
Status: Offline Work
The user can enter the comments or reason for setting the Offline Work status in the text area. Once entered, click on the Submit button. When the user submits this comment, the following event takes place on the user screen as shown below:
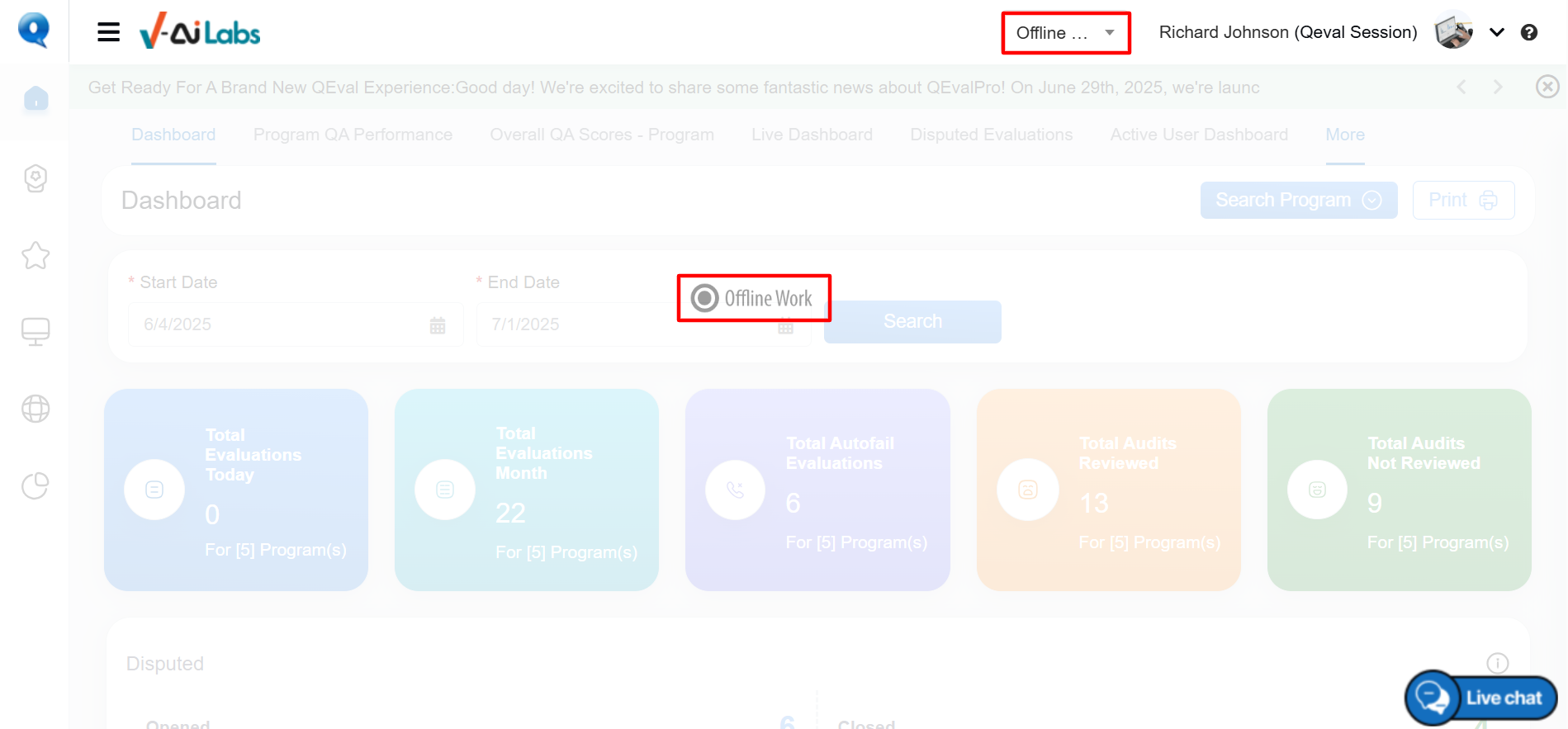
Status: Offline Work
The status Offline Work keeps blinking on the screen as long as it is again set to Available by the user.
When the status is set to Offline Work, the user will not be allowed to perform any function on the screen, as the screen will be disabled as displayed on the above screen.
Report
When the user is available and currently working on the report on the system, the user can set his/her availability status as Report from the dropdown field.
When the user sets this status, the Comment window will be displayed on the screen as shown below:
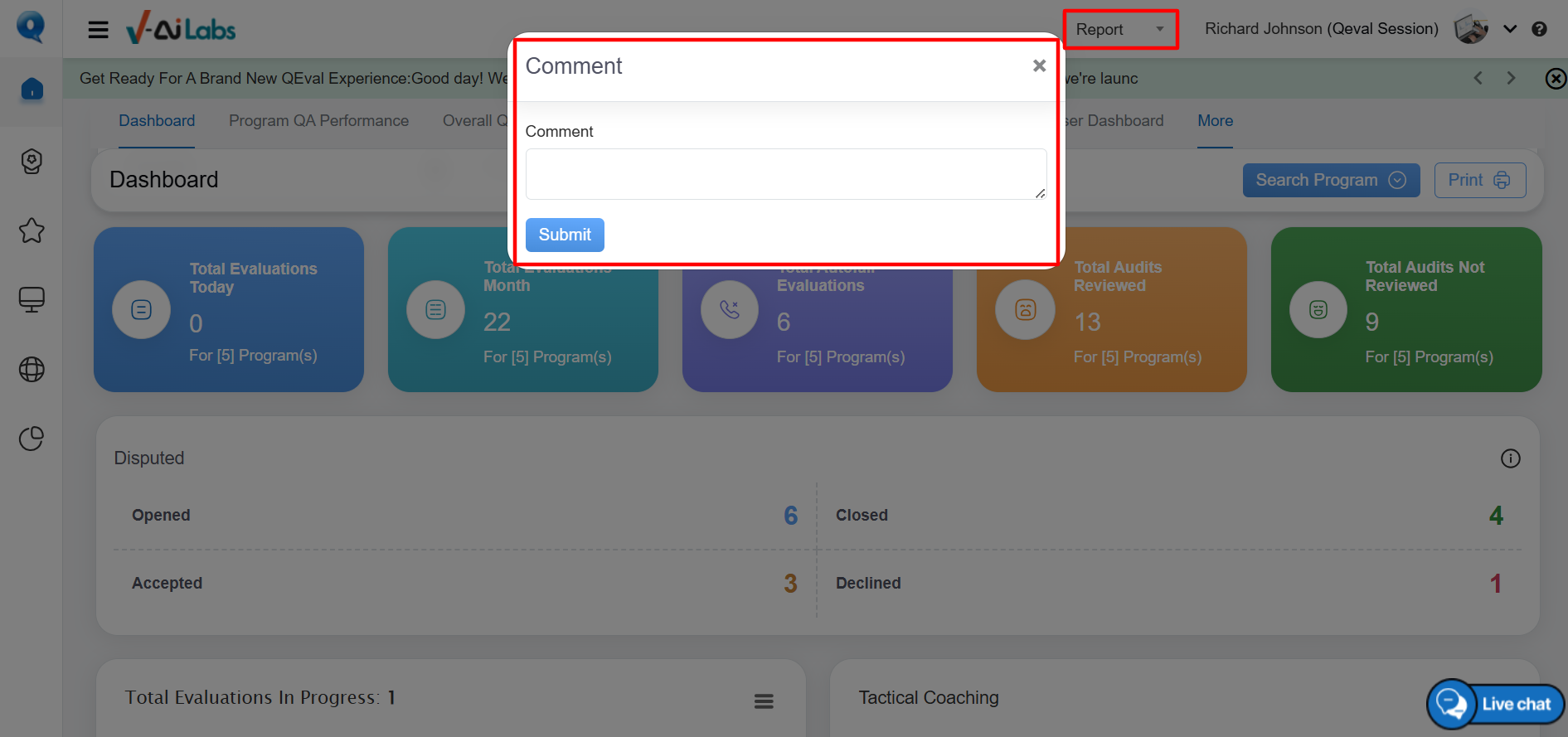
Status: Report
The user can enter the comments or reason for setting the Report status in the text area. Once entered, click on the Submit button. When the user submits this comment, the Report status will be set for that user indicating that the user is available on the system at the moment, but working on Reports.
Notes:
- When a user is already logged in to the system and if any other user tries to log in on another browser using the same credentials, then the system automatically logs out the user from the previous browser.
- If there has been no movement or any activity on the user screen or it has been in idle mode for over two hours, the system generates an auto logout alert message to the user asking whether to continue or log out.
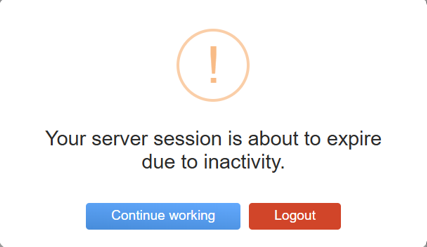
Session Expire
Video