The Design Form page allows designing the form. One can:
- Create, edit, and delete categories
- Add, edit, and delete questions
- Preview the form
Click on the Design icon displayed under the Design column displayed on the Design Form page to view the design form page.

The following screen appears:

The form displays the following information:
- The title of this page displays the Name of the form.
- The form displays the panel of scores – Score, Max Score, Total Score (%), and Auto Failure Score.
- Default Category: The page displays a default category Call Information or Chat Information based on the type of form, the user has selected while creating the Evaluation form with some basic information as below:
-
- Agent: All the users with Agent roles that are added to the system are displayed automatically while the analyst starts the quality verification.
Refer to User to know more about managing users by adding, editing, and deleting users with different roles.
-
- Supervisor: All the supervisors which are added to the system are displayed automatically while the analyst starts the quality verification.
Refer to User to know more about managing users by adding, editing, and deleting users with different roles.
-
- Location: All the locations which are added to the system are displayed automatically while the verifier starts the quality verification.
Refer to Location to know more about managing locations by adding, editing, and deleting different locations.
-
- Disposition: All the dispositions which were added to the system will be displayed here automatically while the verifier starts the quality verification.
Refer to Disposition to know more about managing dispositions by adding, editing, and deleting them.
- The form displays all the questions which are required to be added to the category. Now, to add more questions to the form one needs to create a new category.
Create New Category
Similar to creating evaluation forms, QEval also provides the option to create categories within an evaluation form. To create a category follow the steps given below:
From the form page, click on the Add New Category button.
The following window will be displayed:

It will display two options for creating categories.
- Start with a blank Category
- Copy an existing Category
Start with a Blank Category
Selecting to create a category using Start with a blank category provides an option to the user for creating an entirely new category within the form. The user will also get the option to provide a category name, keep it score-based, and assign a weight to the question.
Select Start with a blank Category option and the following screen appears:


Then, provide the following details:
|
Screen Elements |
Description |
|
Category Name |
Enter a name for the category. |
|
Scorable |
Select this checkbox if the category is required to be scorable. |
|
Question Weight Required? |
Select this checkbox if weight-based questions are required for the category. |
|
Show Only On Selected Question Answer |
Select this checkbox if the category is to be displayed on a particular question answer. If selected, provide the following details:
|
Once done, click ![]() button to create a category, or click
button to create a category, or click ![]() button to cancel the process.
button to cancel the process.
Once created, the system will display an acknowledgment message as shown below:

The newly created category will be displayed on the Design view page of the form as shown on the screen below:

Similarly, one can add multiple categories in the form as per requirement. Once the category is created one can edit or delete it from this page itself.
When there are multiple categories created on one form, then the position of the categories can be changed. Click ![]() to move the category up or click
to move the category up or click ![]() to move the category down.
to move the category down.
Then, the questions can be added to the category from this page. To know how to add questions, refer to Questions.
Copy an Existing Category
This feature allows creating a new category by copying some or all the parameters from the existing evaluation form.
Select Copy an existing Category option and the following screen appears.

- Select the Client Name from the dropdown list.
- Select the Program from the dropdown list.
- Select the Evaluation Form from the dropdown list whose category needs to be copied.
- Select the Category that needs to be copied.
Click on the ![]() button and the following acknowledgment message will be displayed.
button and the following acknowledgment message will be displayed.

The newly created category will be displayed on the Design view page of the form as shown on the screen below:
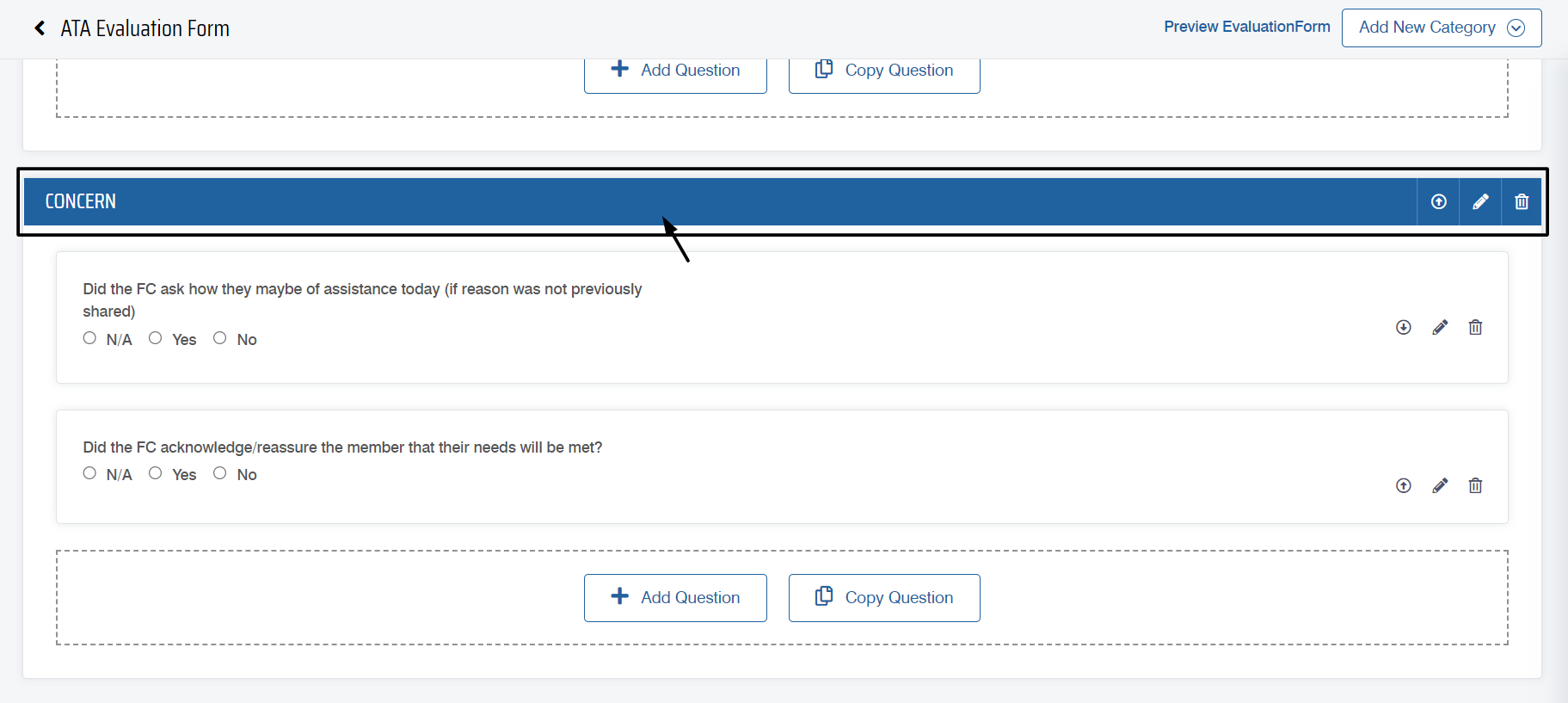
Similarly, one can add multiple categories in the form as per requirement. Once the category is created one can edit or delete it from this page itself.
When there are multiple categories created on one form, then the position of the categories can be changed. Click ![]() to move the category up or click
to move the category up or click ![]() to move the category down.
to move the category down.
Then, the questions can be added to the category from this page. To know how to add questions, refer to Questions.
Edit Category
Admin can make the changes in an existing category of a form, using the edit category feature.
Click Edit ![]() icon to edit the specific category.
icon to edit the specific category.

The following screen appears.

Once the changes are done, click ![]() button to update the changes, or click
button to update the changes, or click ![]() to cancel the process.
to cancel the process.
Then, the acknowledgment message will be displayed as shown below.

Delete Category
Users with the access rights have the option to delete an existing category of an evaluation form.
To delete a category, click ![]() icon and the following confirmatory message is displayed.
icon and the following confirmatory message is displayed.

Click ![]() button to continue with the deletion of the category or click
button to continue with the deletion of the category or click ![]() button to cancel the process.
button to cancel the process.
Category Show / Hide
This feature helps to show or hide a particular category upon selection in an evaluation form.
To access this functionality, select Manage > Forms and the Design Form screen will be displayed as shown below:

To design a particular form, click ![]() icon under the Design column as shown on the below screen:
icon under the Design column as shown on the below screen:

The following screen appears:
From the form page, click on the Add New Category button and configure all the details to create a new category.
Add a question in the particular category by clicking on the Add Question button.

Add Question screen will be displayed as shown below:

From this screen, select a Dropdown element and the following page will be displayed:
Note: The Radio button element can also be used to access this functionality.
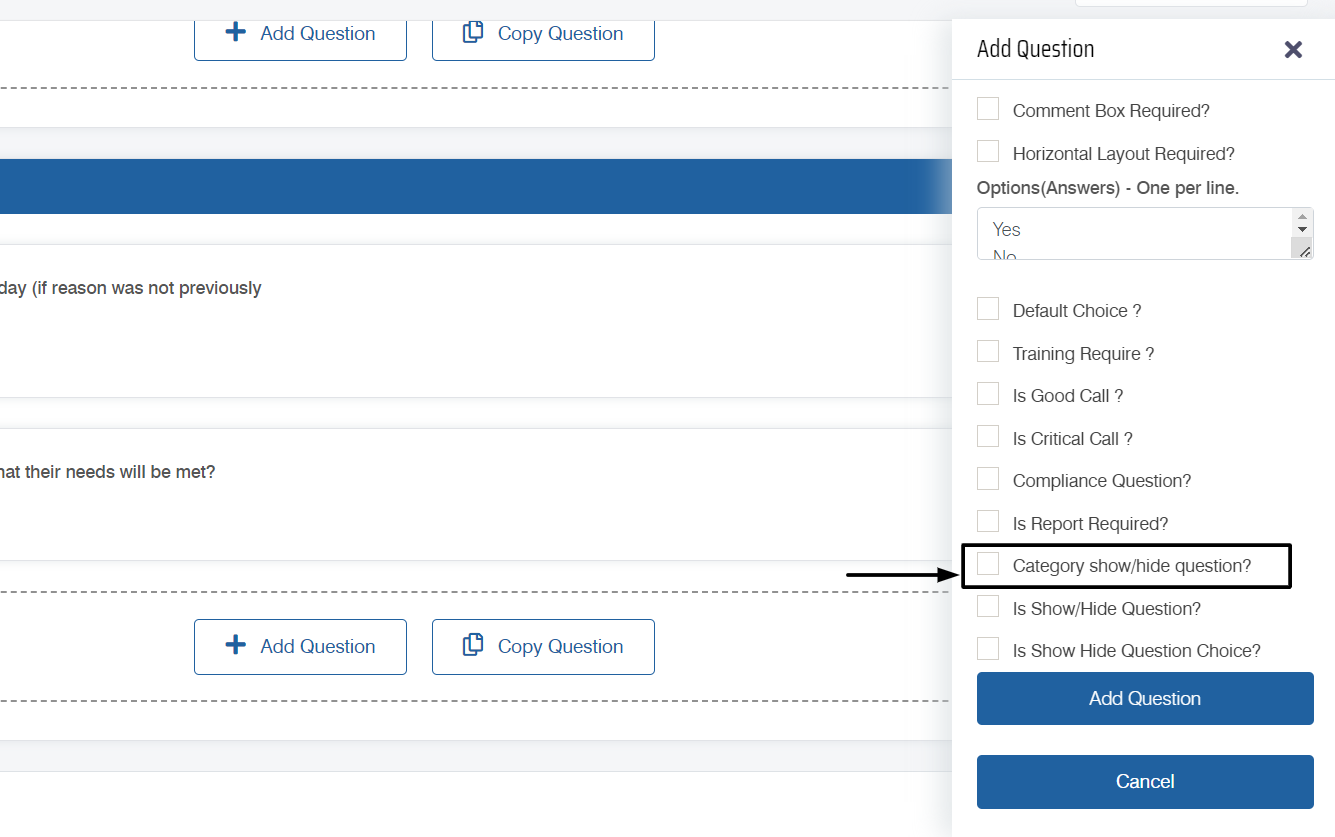
Define a rule for each particular category like the one as shown in the below screen:

The above screen shows the created category with the Scorable option checked. However, a show hide category question can also be created without selecting the Scorable option.
With reference to the above screen, when the Question is selected as Autofail Status and the Choice is selected as Not Failed, that specific category, (here it is Cat1) will be displayed as shown below:

Similarly, when Autofail Status is selected as Failed, that specific category, (here it is Cat1) will be seen hidden as shown below:
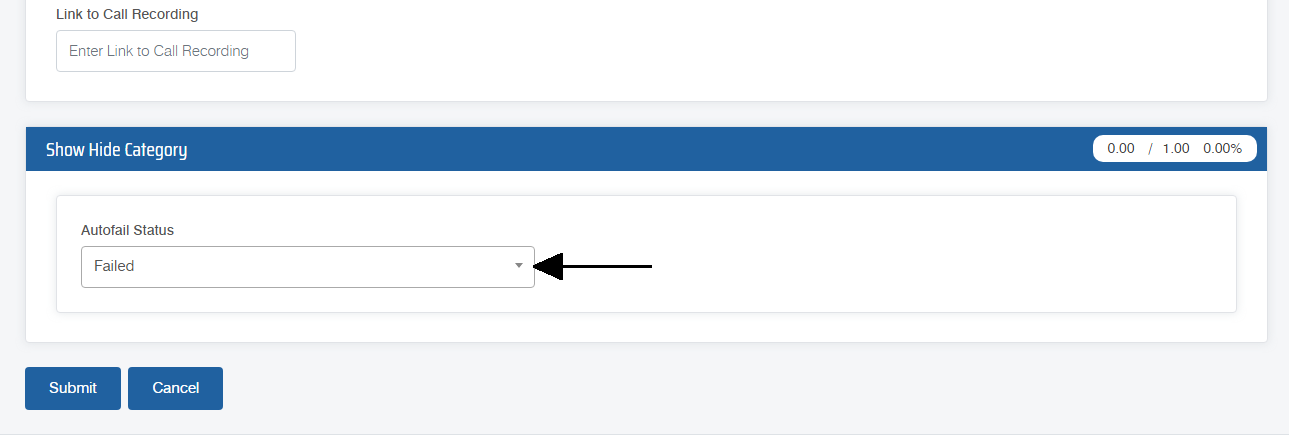



Video